こんばんは。かぜふくままです。
45歳から投資を始めた投資初心者です。FIREを目指して投資を始めました。
40代、50代で投資に興味を持った方に向けて、参考になればと思い、書いております。
今回は、サラリーマン(会社員)がパソコンで確定申告する!第1弾です。
昨年(2022年分)令和4年分の確定申告の話。その①です。
- 2022年の確定申告が必要な方
- 2022年に仮想通貨で取引された方
- ふるさと納税をして、ワンストップ特例を申請していない方
- 株の配当金を貰っている方
- 外国株を持っていて、その配当金等を貰っている方
- 『特定口座の源泉徴収あり』以外で株を持っていて、売買したり、配当金を貰った方
そんな方に向けて書いていきます。最後まで読むと、以下の事がわかります。(僕個人の考えです。)
- 2022年分(令和4年分)確定申告の書き方
- 確定申告に必要な情報
- 確定申告の記載方法や進め方
- 確定申告のWEB申請
国税庁のホームページに全部書いてあるので、下記リンクを参考にして下さい。僕も何度も見ながら進めてます。
・確定申告のWEB申請
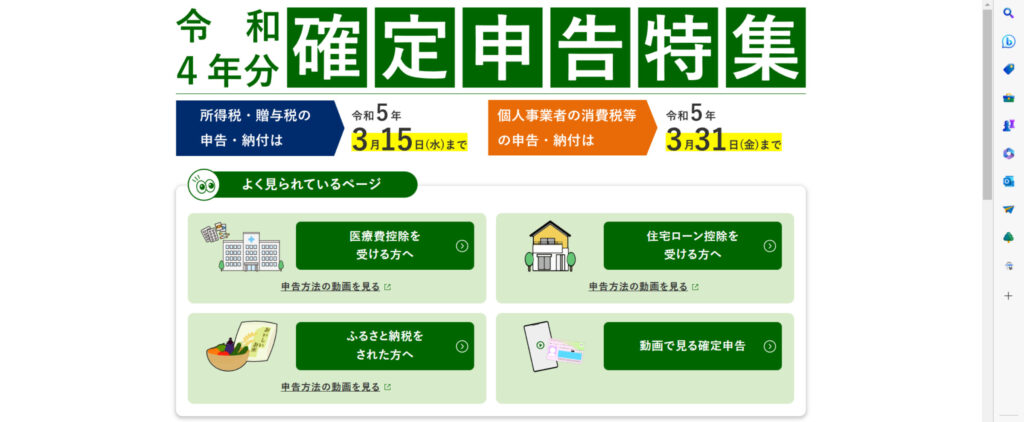
上記リンクに飛びますと、このようなページに行きます。その下の方にある、赤いボタンの「確定申告書作成コーナー」をクリックしてスタートです。
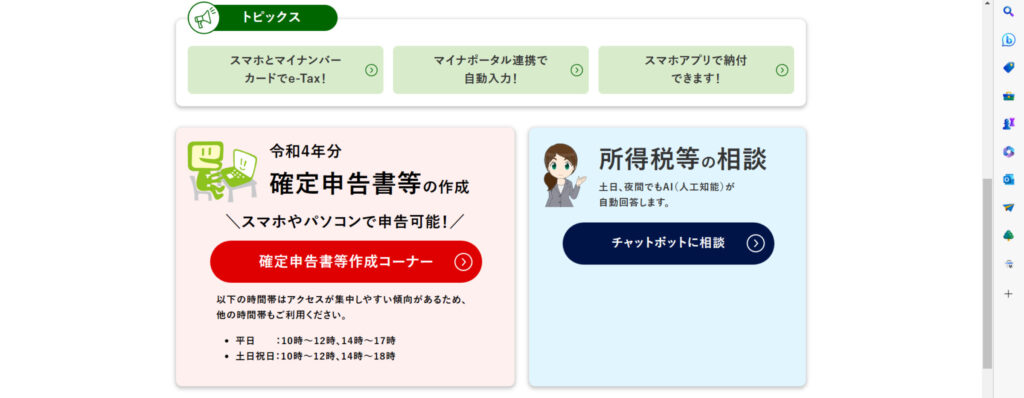
赤いボタンの「確定申告書作成コーナー」をクリックすると、下記のページに飛びます。
赤丸をしました、『作成開始>』ボタンをクリックします。
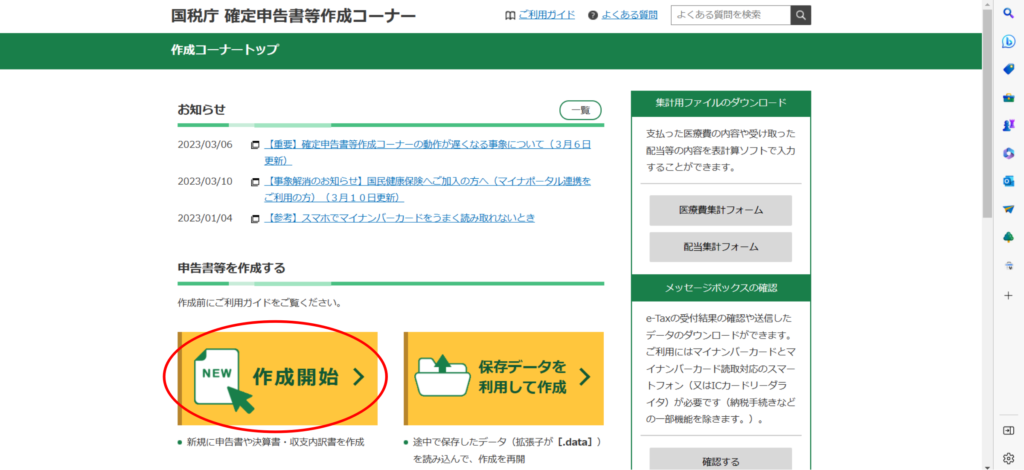
そうすると、こんな画面に行きます。
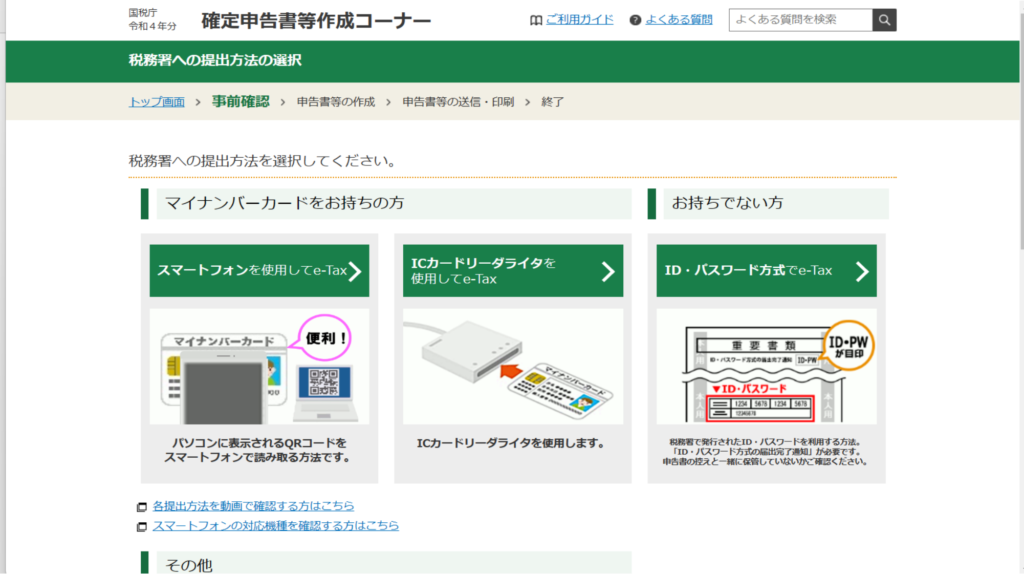
ここから分岐になるんですが、
- マイナンバーカードを持っていて、スマートフォン(スマホ)を持っている方
- マイナンバーカードを持っていて、ICカードリーダーを使用する方
- マイナンバーカードを持っていない方
1.マイナンバーカードを持っていて、スマートフォン(スマホ)を持っている方は、左の「スマートフォンを使用してe-Tax>」の四角をクリックします。
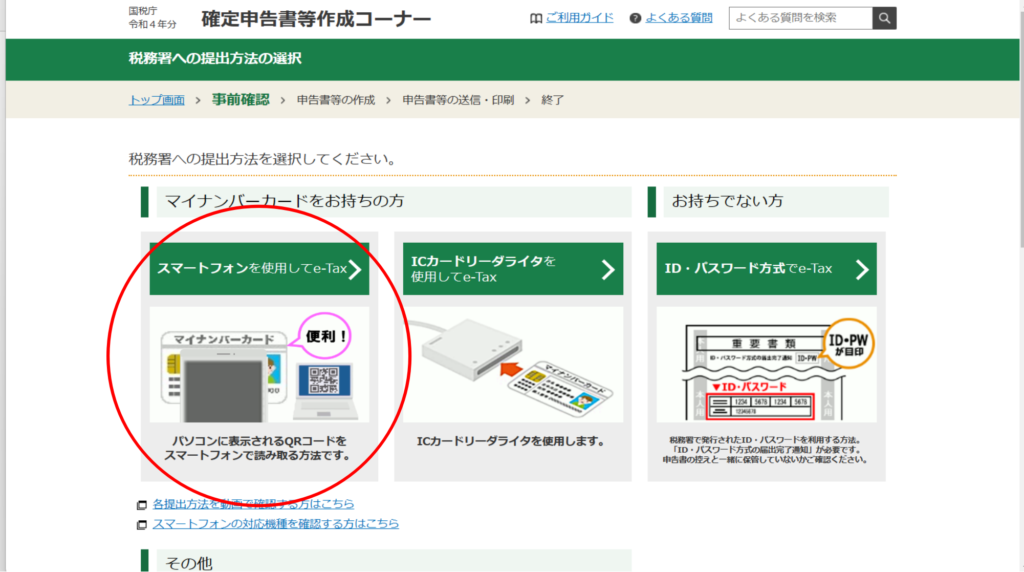
パソコンを使って確定申告される方は、ほとんどの方が、こちらだと思います。
2.のマイナンバーカードを持っていて、ICカードリーダーを使用する方は、真ん中の四角をクリック。
3.マイナンバーカードを持っていない方は右の四角をクリックします。
今回は、1のマイナンバーカードを持っていて、スマートフォンを使用する方の例で進めて行きます。
次の画面がこちら
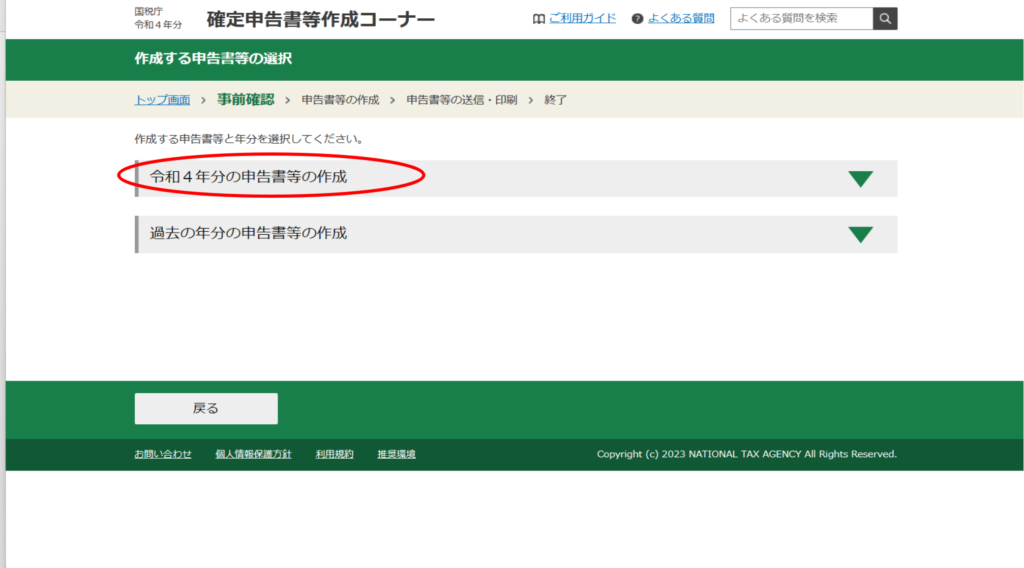
令和4年分の申告書等の作成をクリックすると、プルダウンしてリストが出て来ます。
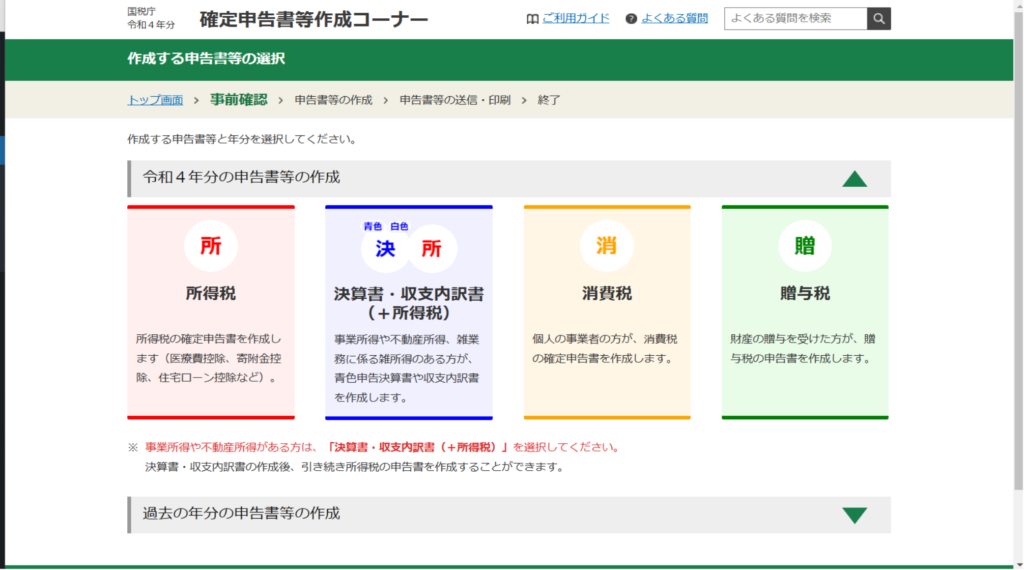
今回は、[所得税]の確定申告をするので、左の赤い部分をクリックします。
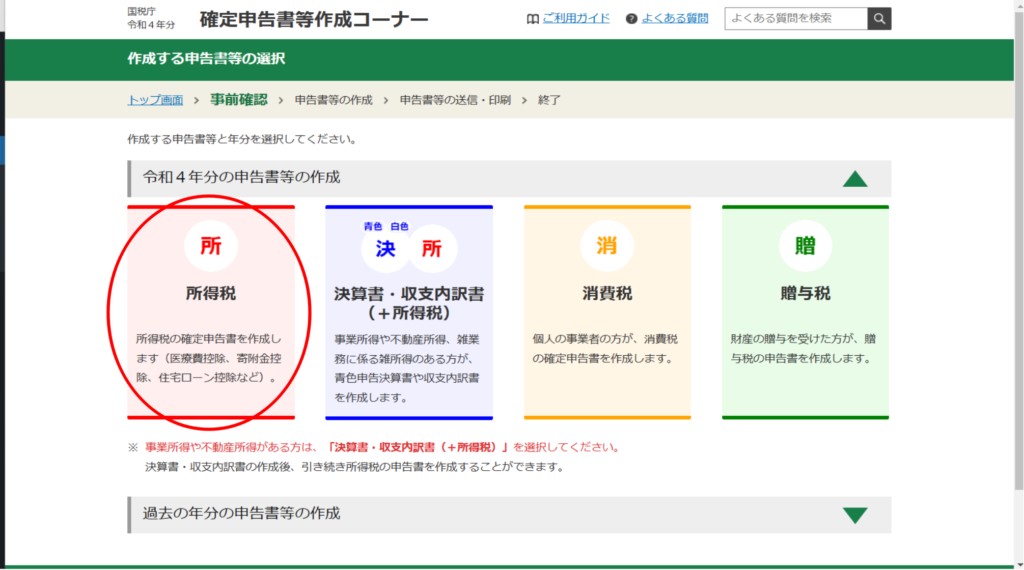
次の画面がこちら。マイナポータルとの連携確認です。
マイナポータル連携とは・・・
スマートフォンのアプリで、マイナポータルという物があり、そちらに情報連携する事で、連携が取れた保険料情報などが自動で反映される仕組みです。
以前にマイナポータルを連携している場合は、マイナポータル連携の方を選択する事で、情報がある程度入力された状態で確定申告が少し楽になります。
連携をしていない場合に「マイナポータル連携」の方を選択すると、マイナポータル連携を進めながら確定申告も進める事になります。次年度以降の手間を省く意味では、連携しておいた方がいいと思います。
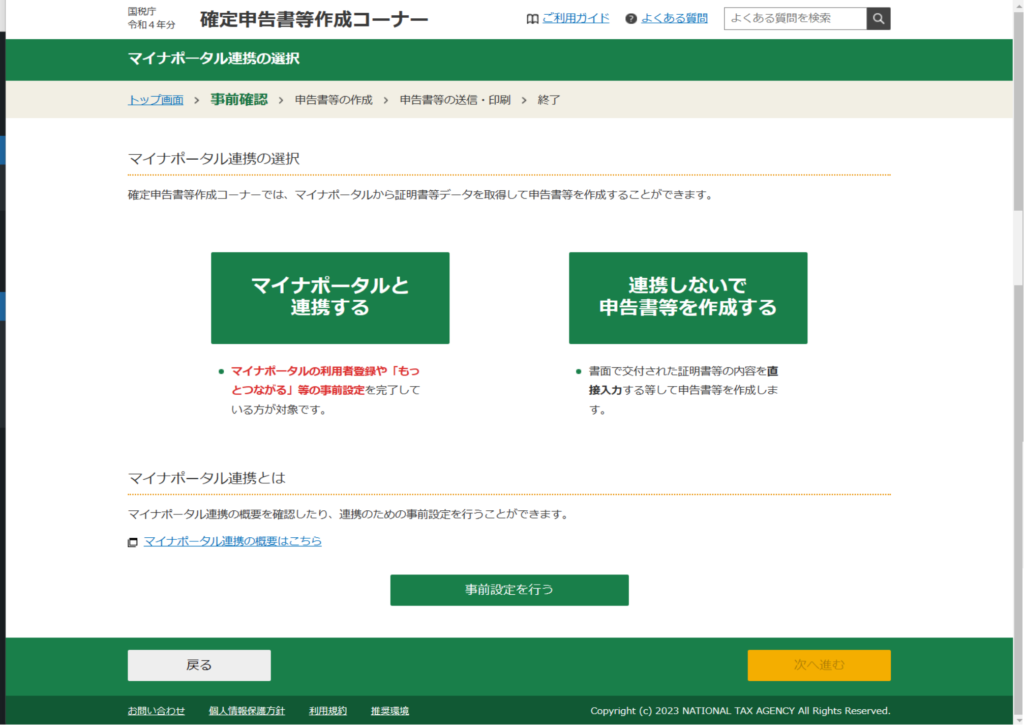
昨年の僕自身の感想ですが、マイナポータル連携が、ま~大変でした。同じような事を何回も繰り返しする事になって、さらに、何故かうまくいかないとかあって、嫌になりました。
マイナポータル連携の事前設定は下のボタン[事前設定を行う]を押します。
進める場合は、[マイナポータルと連携する]か[連携しないで申告書等を作成する]を選択して、右下のオレンジの[次へ進む]を押します。上の絵では選択されていない為、右下のオレンジのボタンが押せないようになってます。
選択するとこんな感じに右下にボタンが押せる様になります。
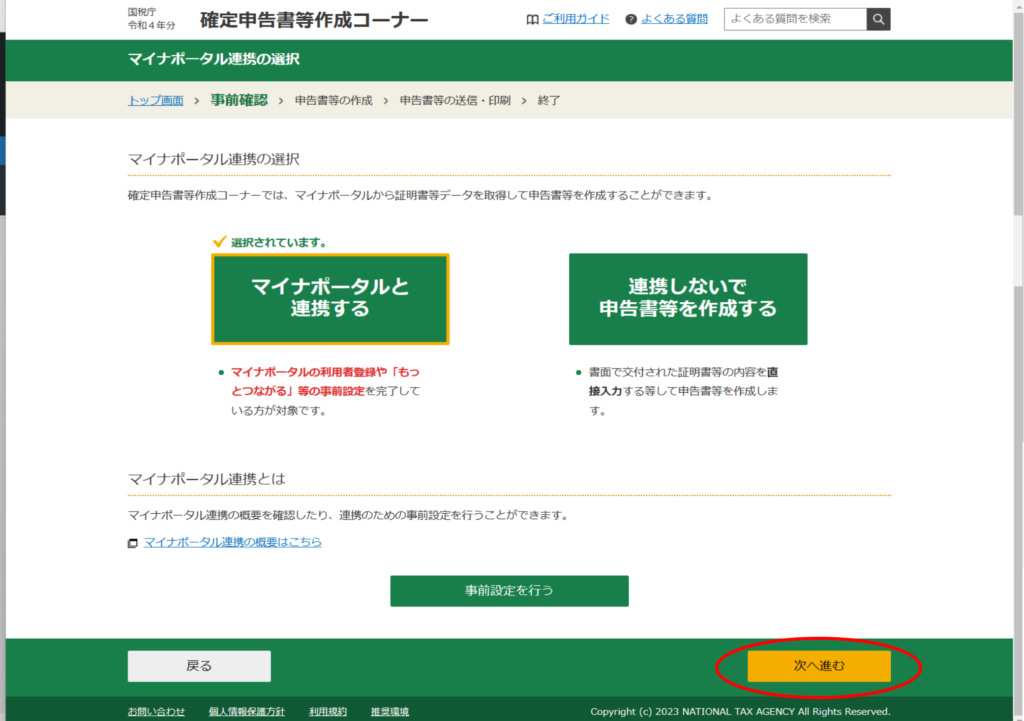
[次へ進む]をクリックしますと、次の画面。
パソコン環境の確認と、スマートフォンでのマイナポータルアプリのインストール、確定申告書等作成コーナーの利用規約を確認する画面に進みます。
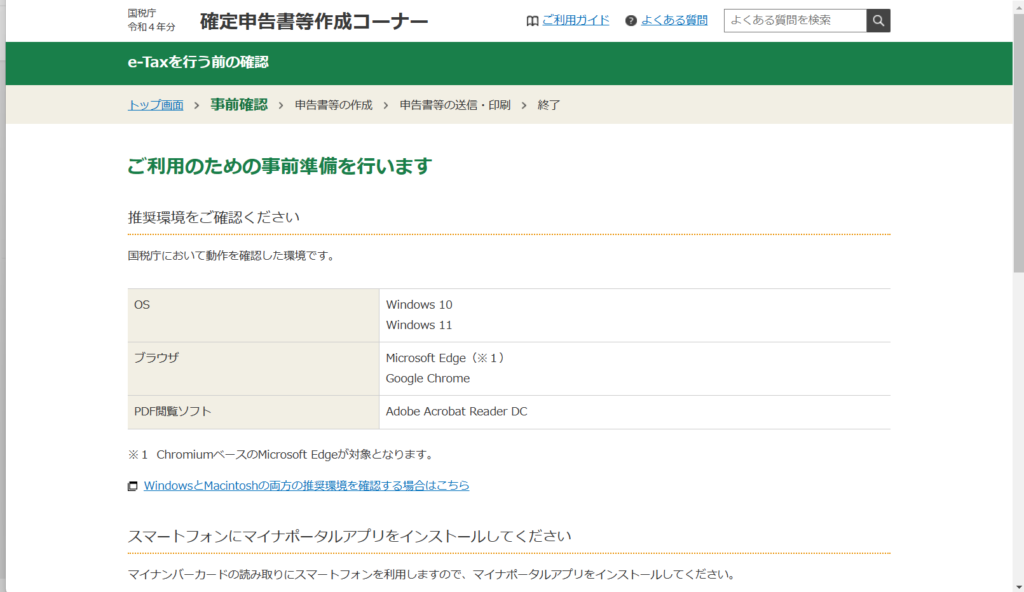
・パソコンの環境確認
最近のパソコンであれば問題ないのですが、10年前から使っているようなパソコンの場合、推奨環境から外れてしまうかもしれません。ただ、あくまで「推奨環境から外れる」ってだけなので、最新のパソコンでなくても、絶対に出来ないというわけでもないので、チャレンジしてみる価値はあります。
ウィンドウズパソコンが推奨らしいのですが、マッキントッシュ(マックブック等)でも推奨環境があるようなので、そちらは、青地部分のWindowsとMacintoshの両方の推奨環境を確認する場合はこちらを確認してみて下さい。
・マイナポータルアプリのインストール
次は、下の方に行って、スマートフォンにマイナポータルアプリをインストールする作業になります。スマートフォンで2次元バーコードを読み取ると、スマートフォンにアプリをインストールする画面が出ます(アプリがインストールされている場合は「開く」が出ます。)
注書きでも書いてありますが、確定申告書等作成コーナーの利用規約を確認して、利用規則に同意出来る場合は、右下の[利用規則に同意して次へ]をクリックします。
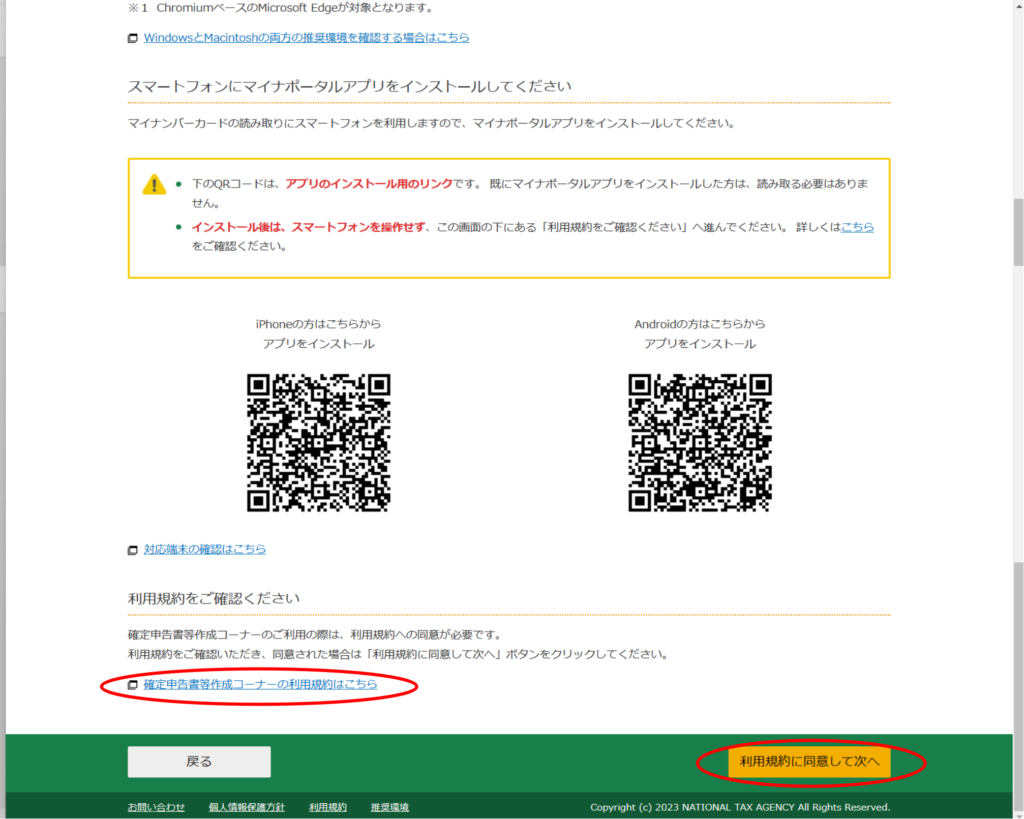
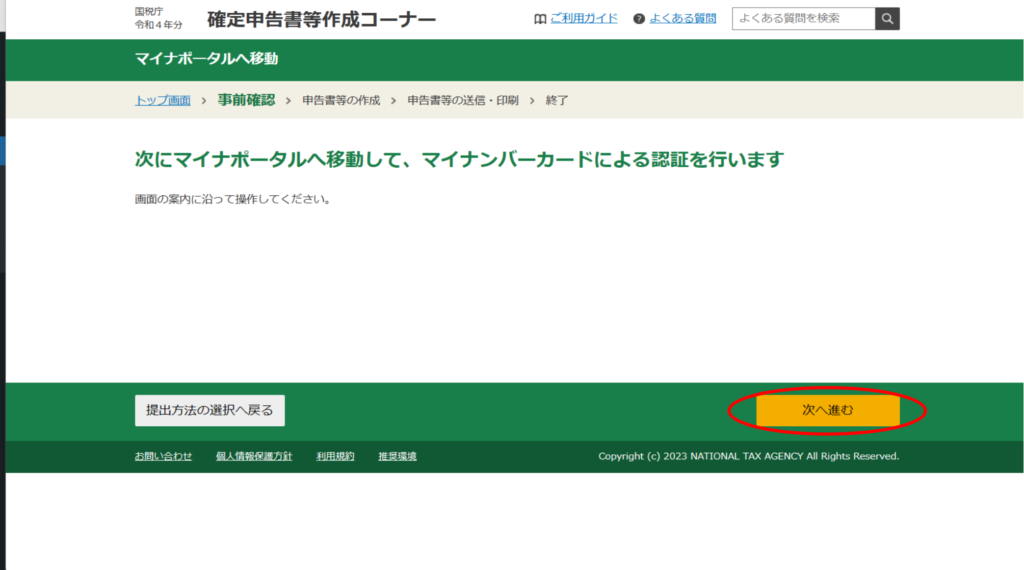
次へ進むをクリックして、次の画面では「QRコードでログイン」をクリックします。
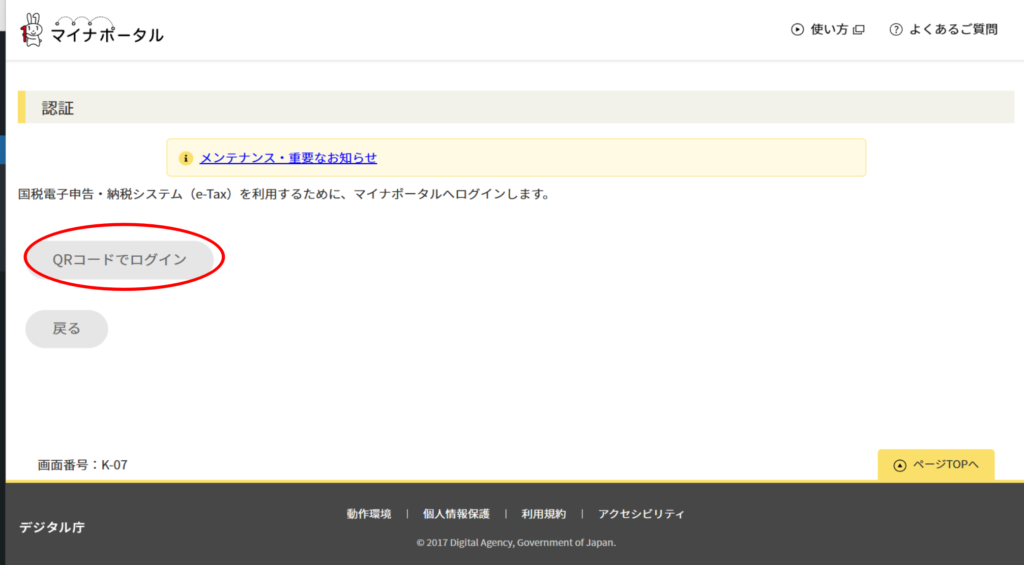
ここからがよく騙されます。
僕は「QRコードを読んで、マイナンバーカードをかざす」を3回繰り返す羽目になりました。ここのQRコードをスマートフォンで読んでもダメなんです。
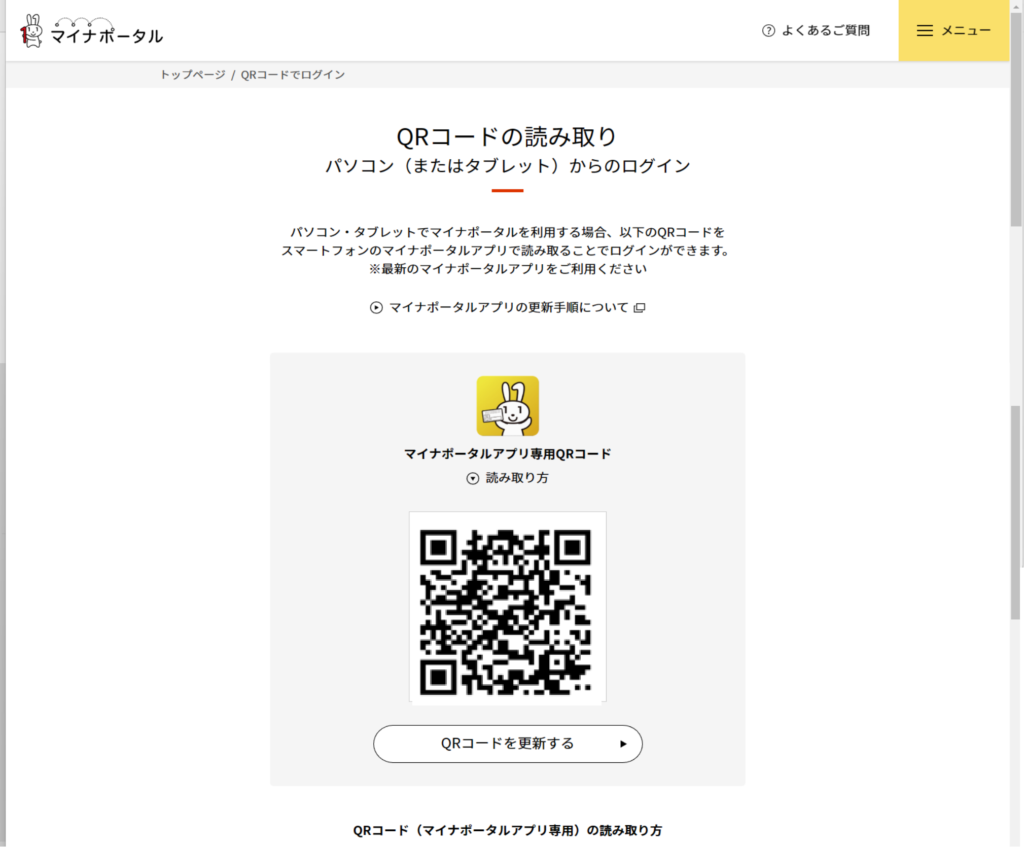
それは、この下に説明が書いてあって、下記ステップを踏まないといけないんです。
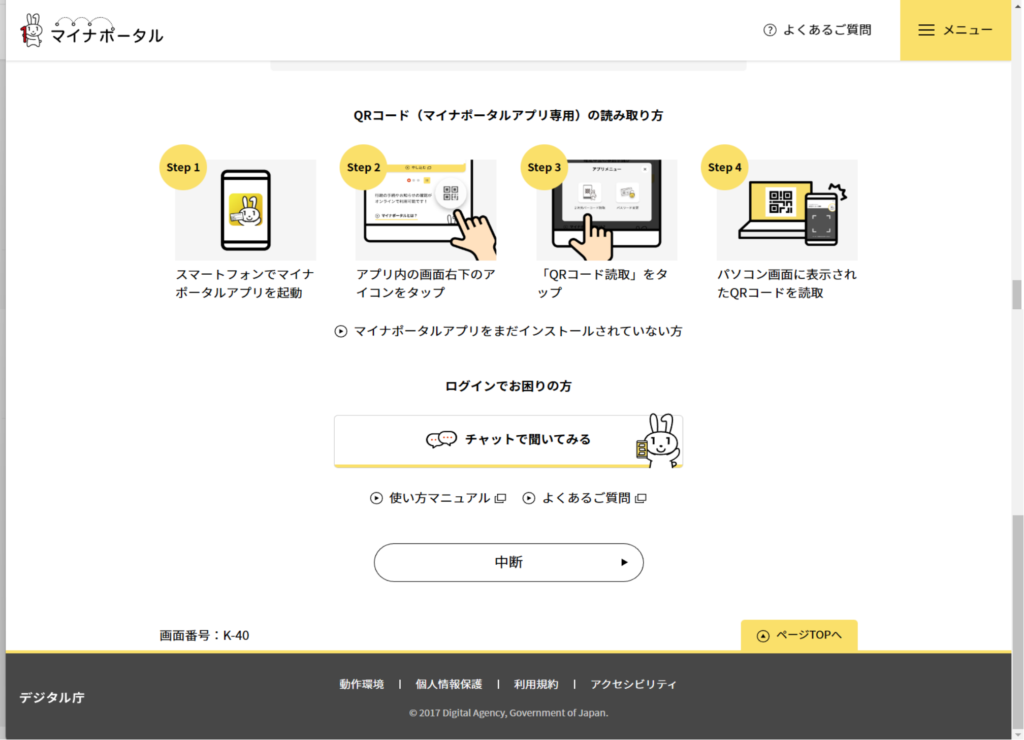
わかりますかね?
STEP1 スマートフォンでマイナポータルアプリを起動
STEP2 アプリ内の右下のアイコンをタップ
STEP3 「QRコード読取」をタップ
STEP4 パソコンに表示されたQRコードを読み取る。
手順通りにやらないと、やり直しです。僕は嫌になりました。
無事ログインできた場合は、こちらの画面に移行します。
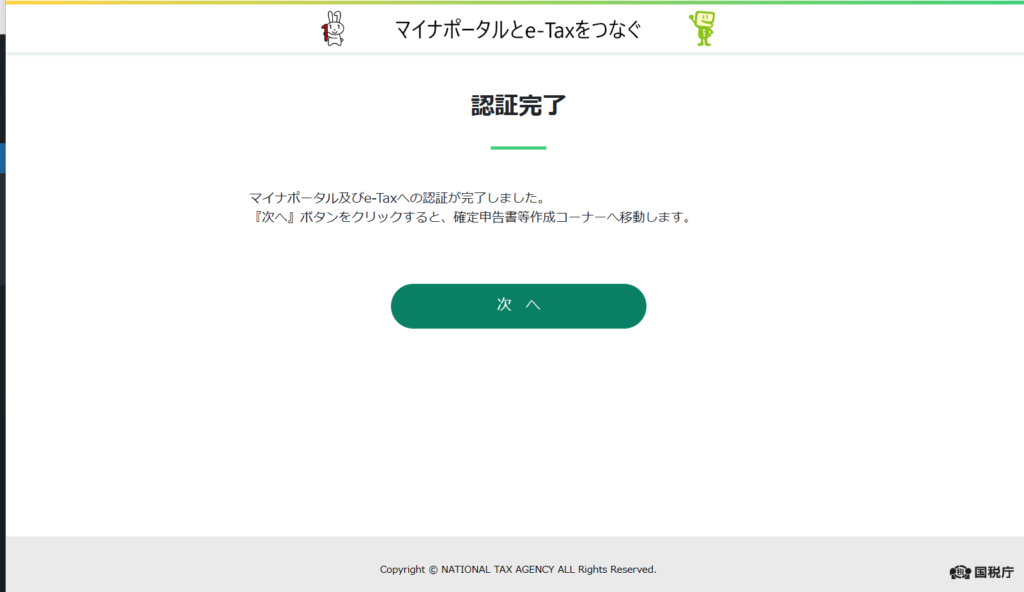
まだ準備段階なのにぐったりですよね。次の画面がこちら。
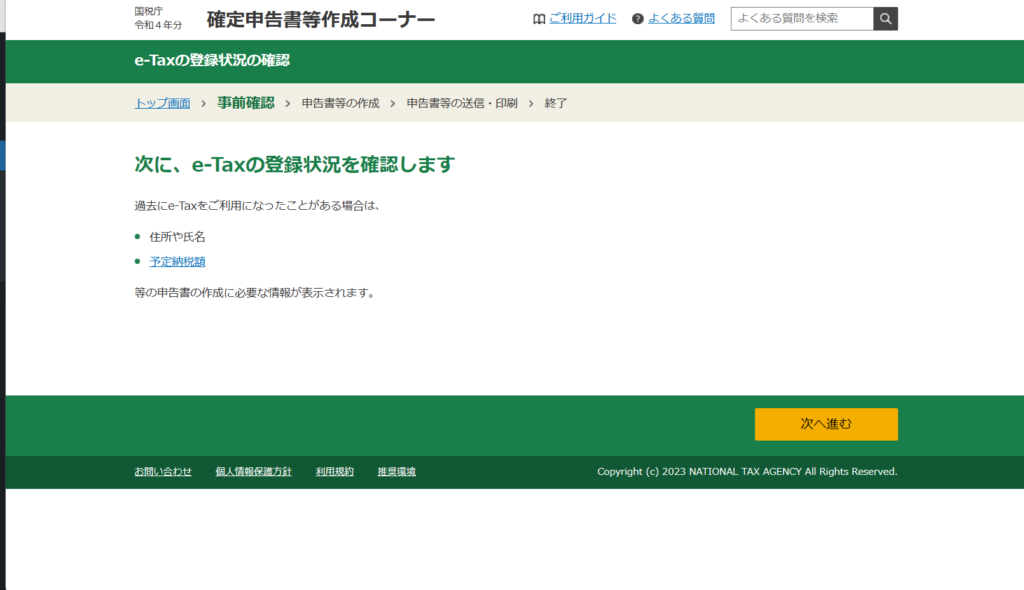
人によっては、もう少しリストが多いかもしれません。気にせず右下の[次へ進む]をクリックします。
通信環境によっては、下記の画面が出て、少し待たされるかもしれませんが、そのままじっとしていると、住所などが表示されるので、それまで待ちです。
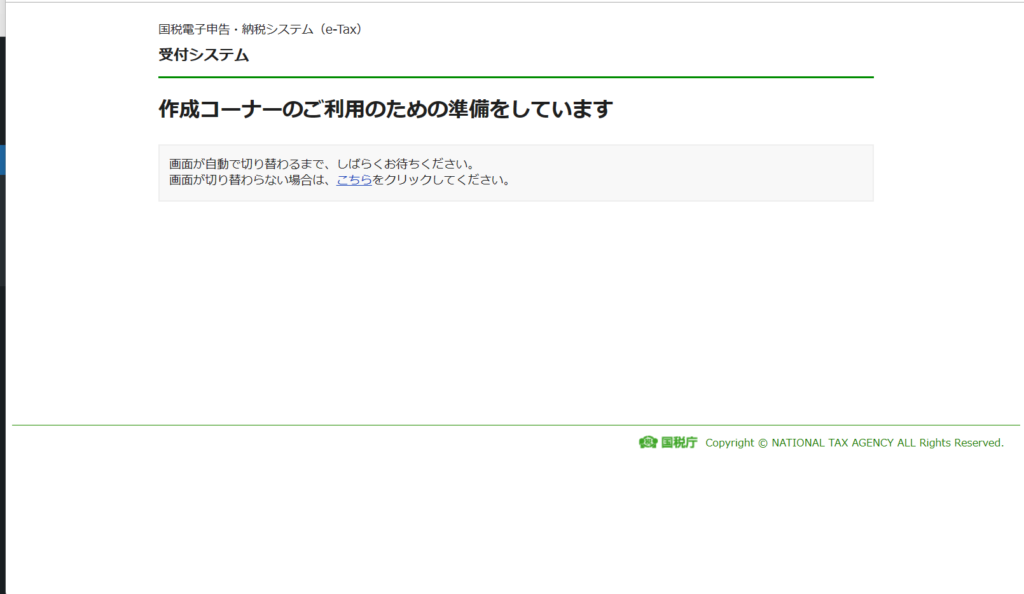
住所等の確認です。
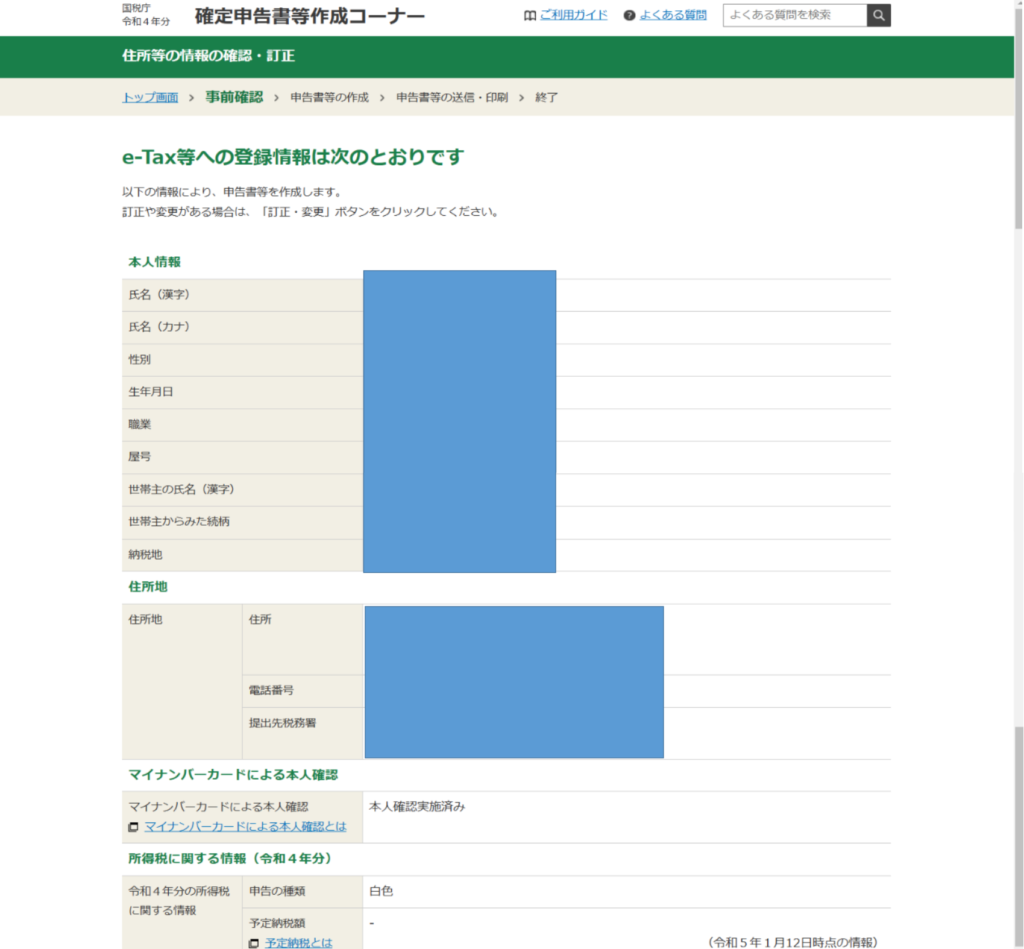
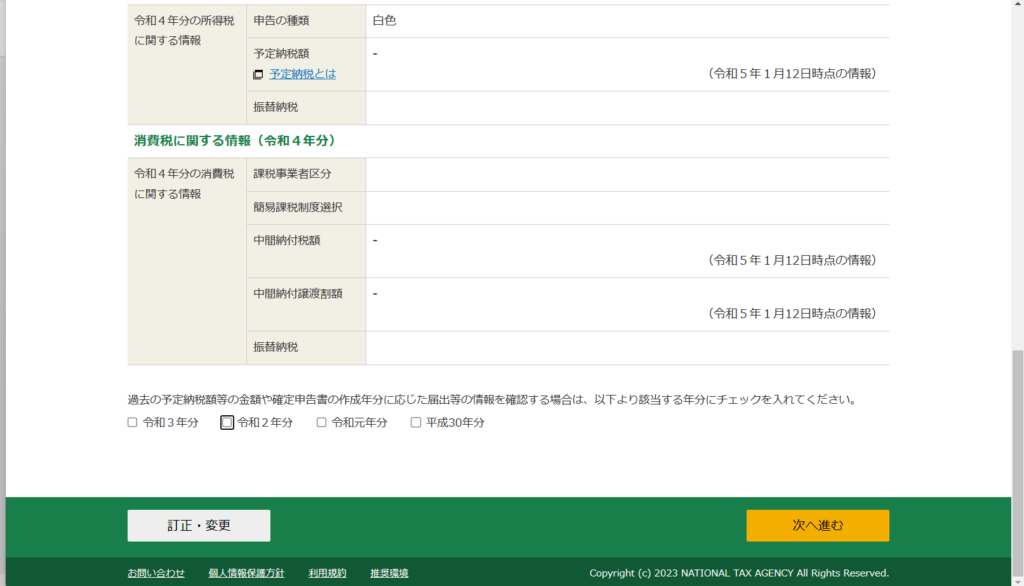
引っ越し等していなければ、住所の変更もないでしょうし、名前と住所を確認したら、右下の[次へ進む]をクリックします。
またマイナポータルとの連携を聞かれます。
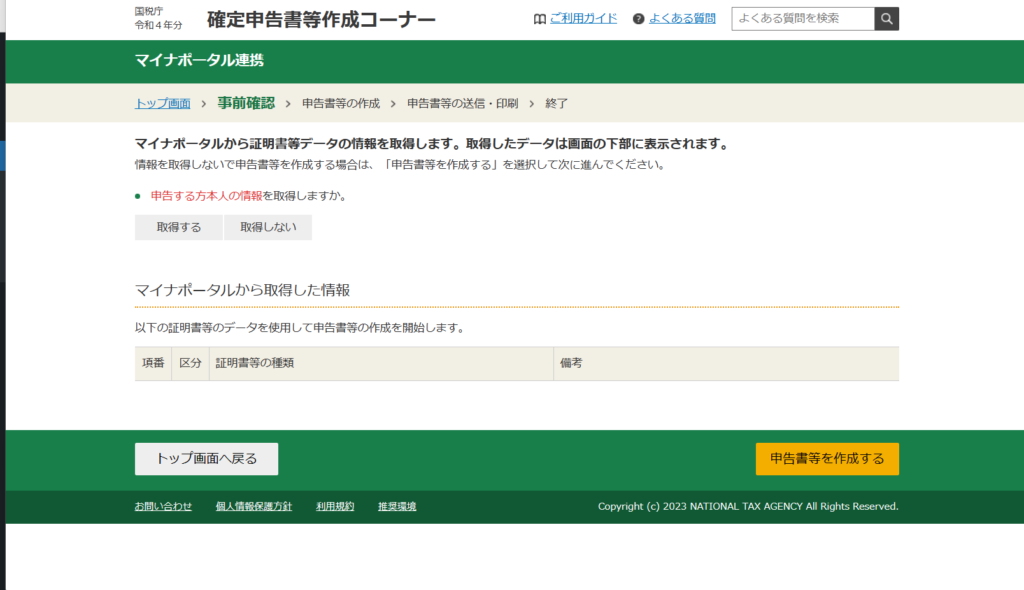
申請する方本人の情報を取得するか聞かれるので、情報取得する場合は左側の四角をクリックします。
※ここで注意です。僕はここで失敗して最初からやり直しになりました。
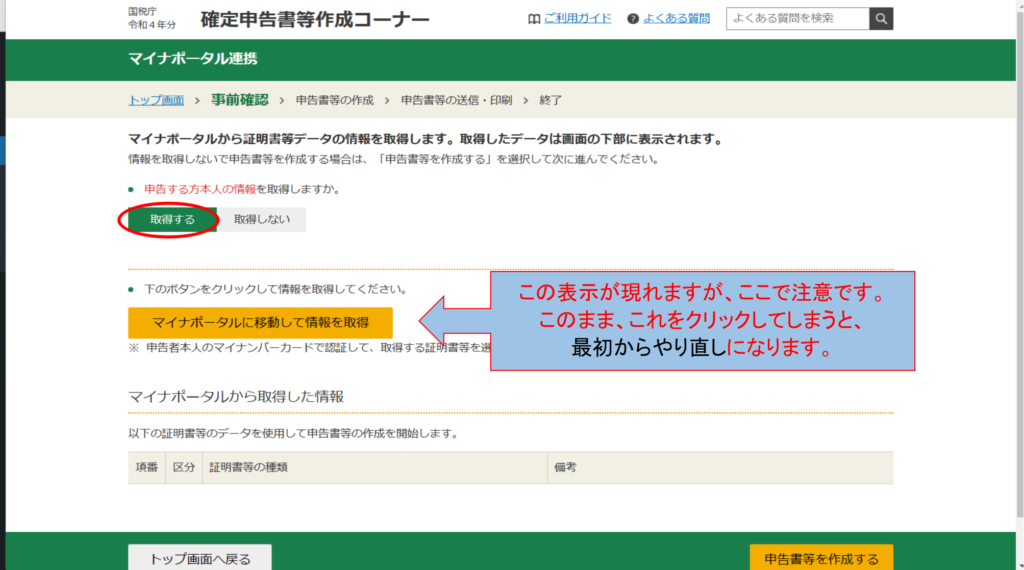
結果がこちら。
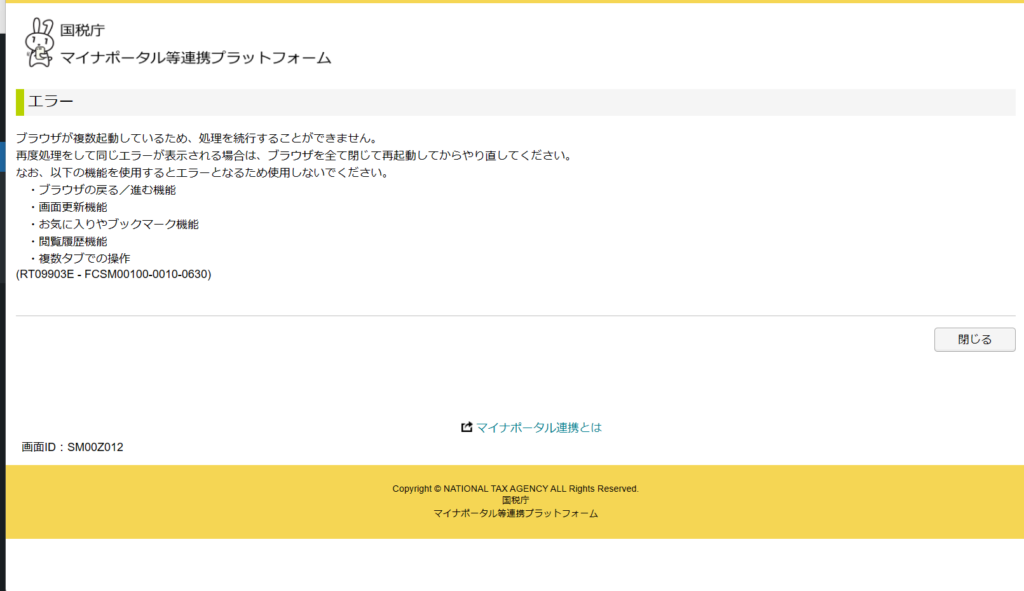
この絶望感は半端ないですね。
普通に進めて行く途中で、勝手にブラウザを複数にしておいて、「ブラウザが複数起動しているため、処理を続行する事ができません。」だって。
それなら、どこかで「別のブラウザを閉じてください。」ってのがあってもいいと思う。
せめて、一つ前に戻れればいいけど、進めているブラウザが「閉じて」無くなってしまうから、最初っからになってしまう。辛すぎる。
グチはこれぐらいにして、最初っからやります。
結局、ブラウザを閉じて進めてもダメだったので、パソコンを再起動して、ブラウザを1つにして、やっと進めました。進んだ画面がこちら。
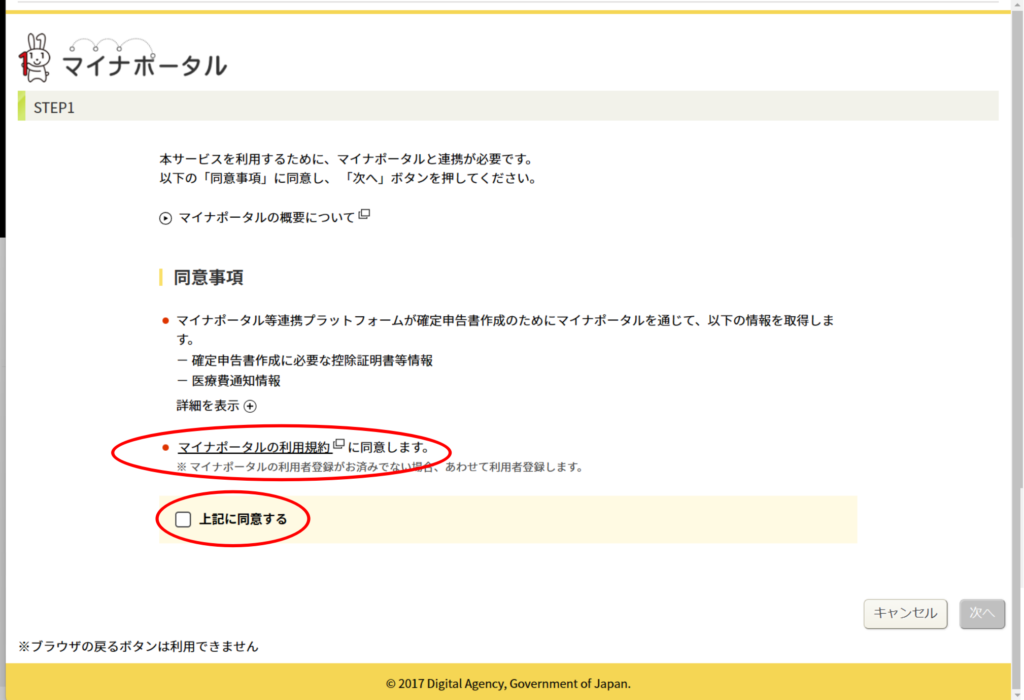
マイナポータルの利用規則を確認して、「上記に同意する」にチェックを入れると右下の[次へ]がクリックできるようになります。
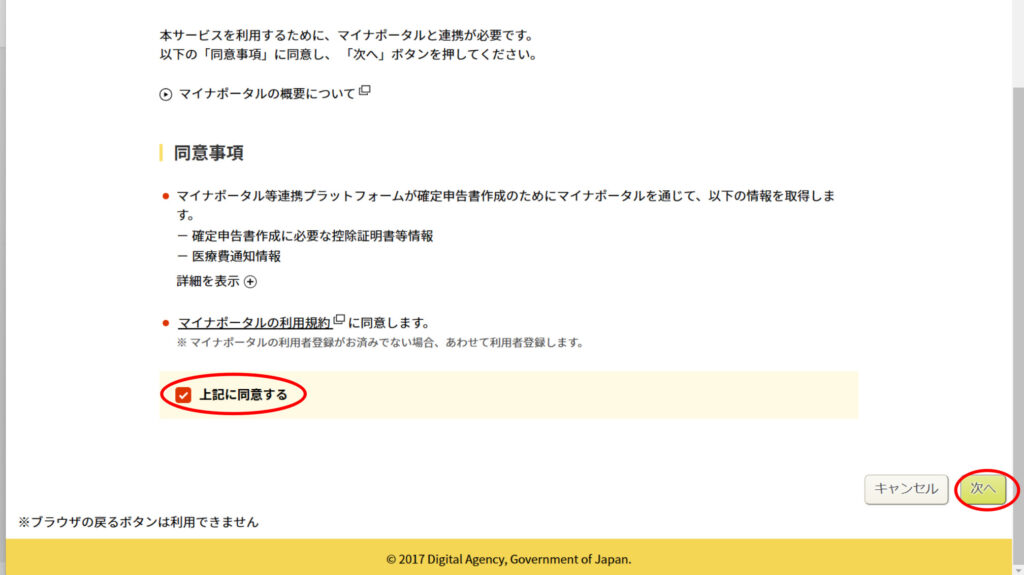
僕の場合ですが、1件出て来ました。
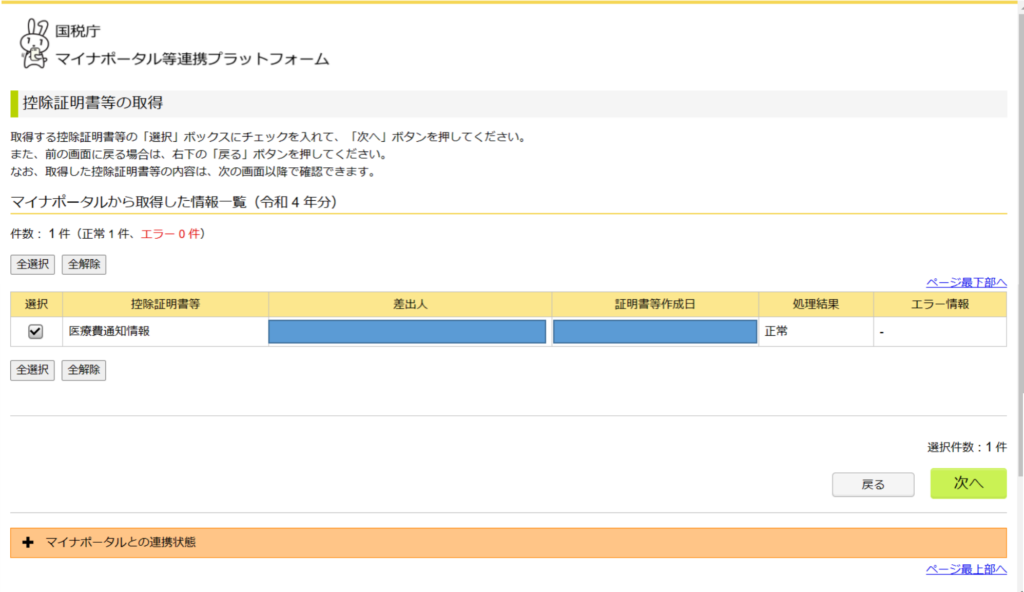
列の左にチェックがあるので、そちらを外すとリストから除外できそうです。僕はそのままにして、右下の[次へ]をクリックして進みます。
次の画面がこちら
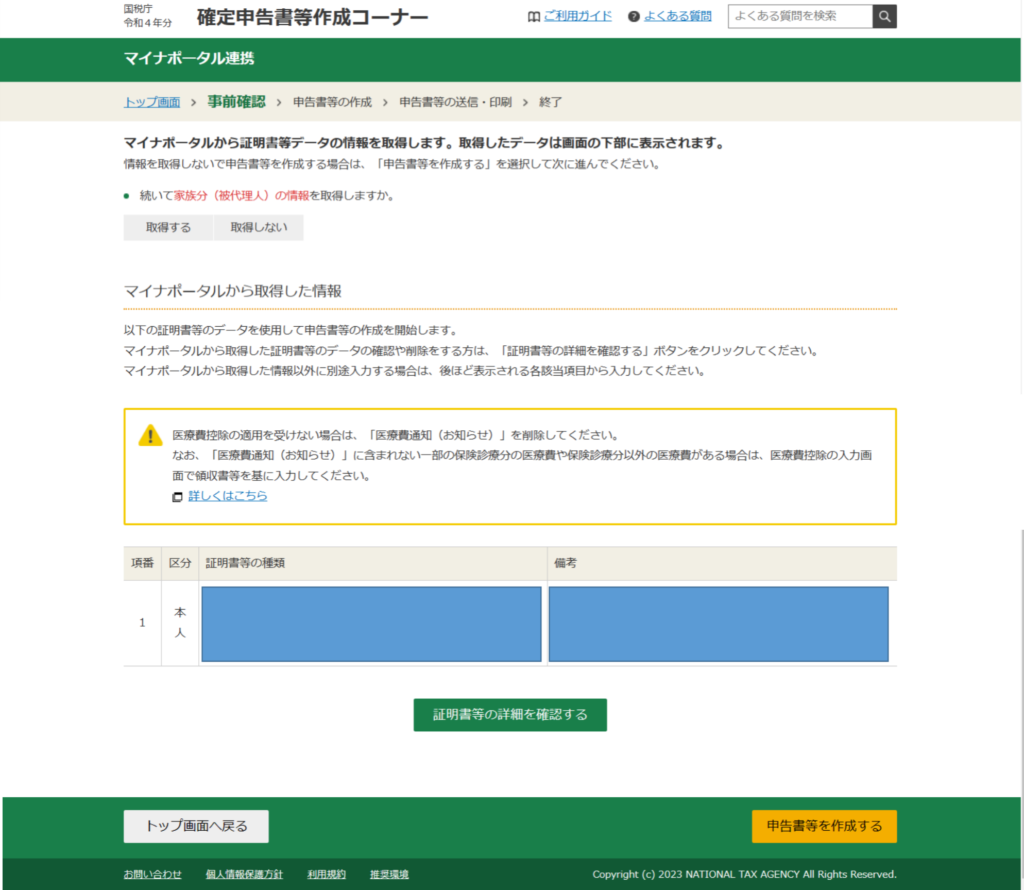
右下の[申請書等を作成する]をクリックして進みます。
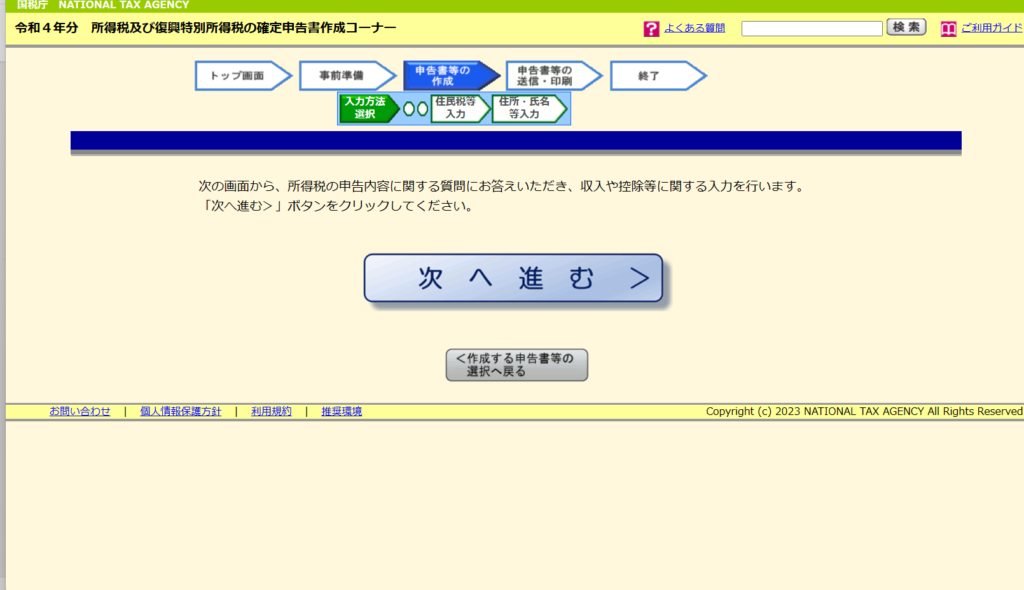
やっと、事前準備が終わったようです。これから、<申請書等の作成>に入ります。
画面の真ん中の[次へ進む>]をクリックして進みます。
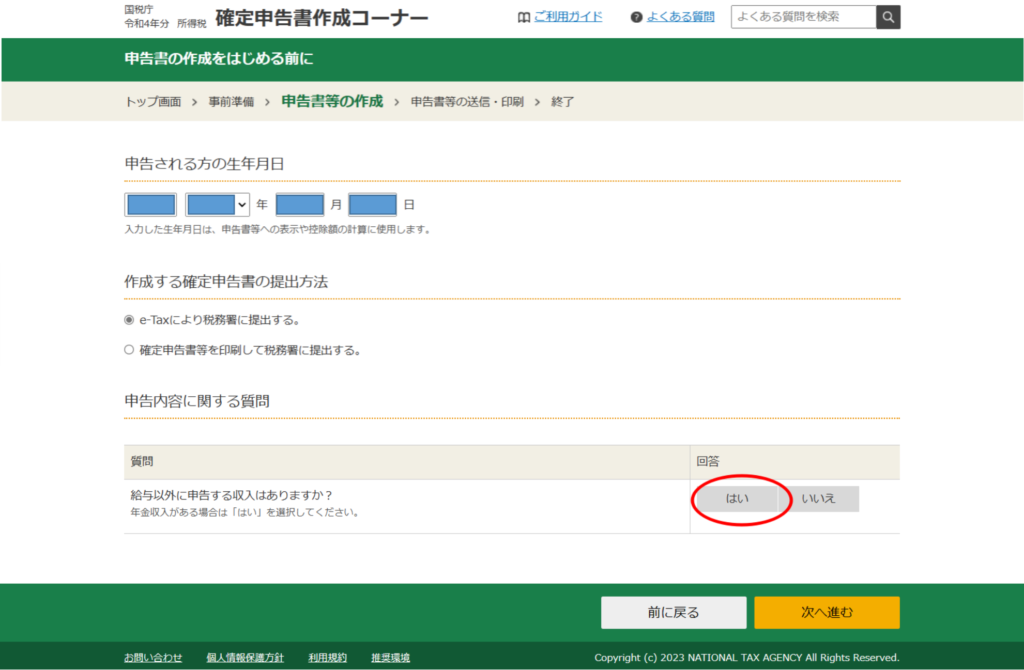
給与以外に申告する収入はありますか?との質問なので、[はい]を選択。下にさらに選択肢が出て来ます。
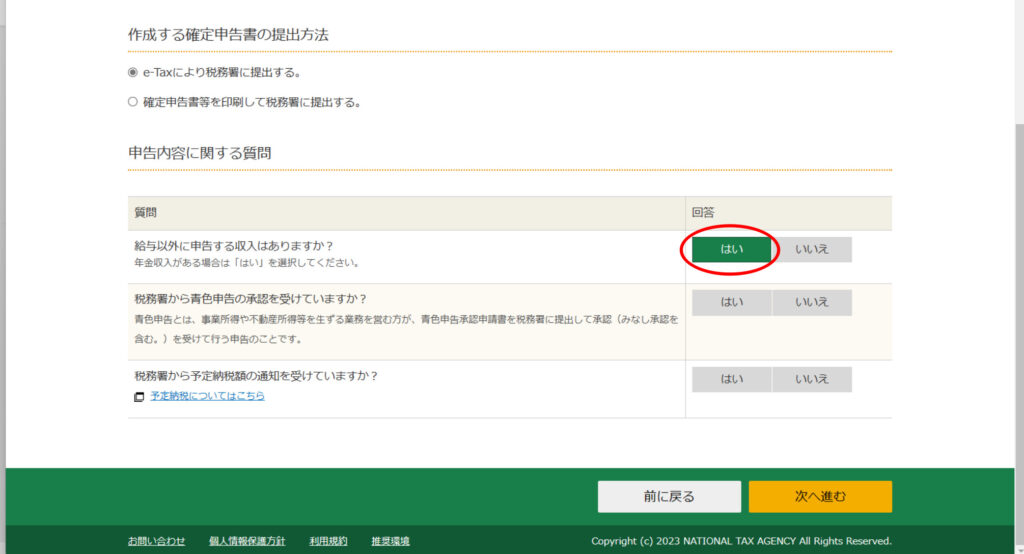
税務署からの予定納税額の通知を受けているかの質問で、こちらも僕の場合は[いいえ]になります。
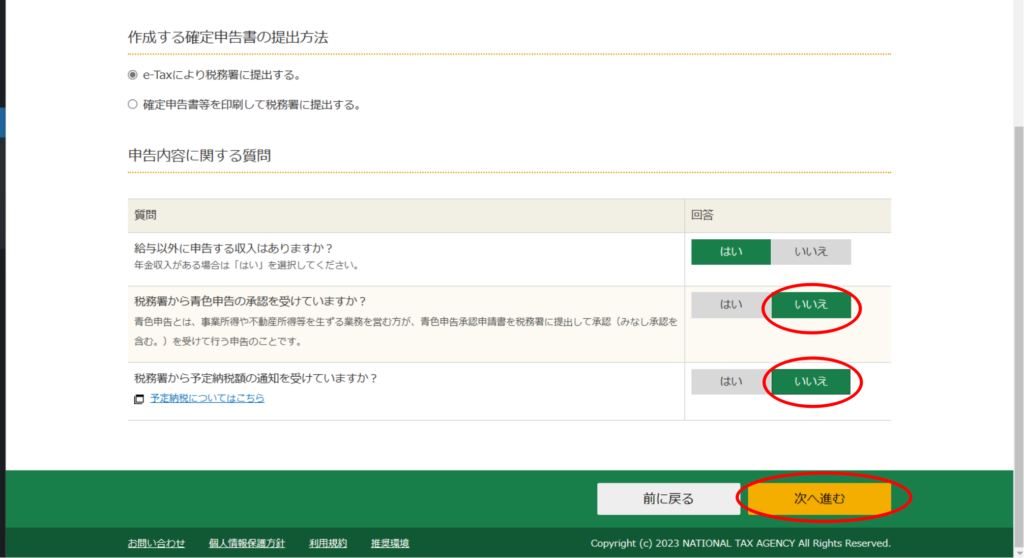
[次へ進む]をクリック。
やっと入力画面に出て来ました。
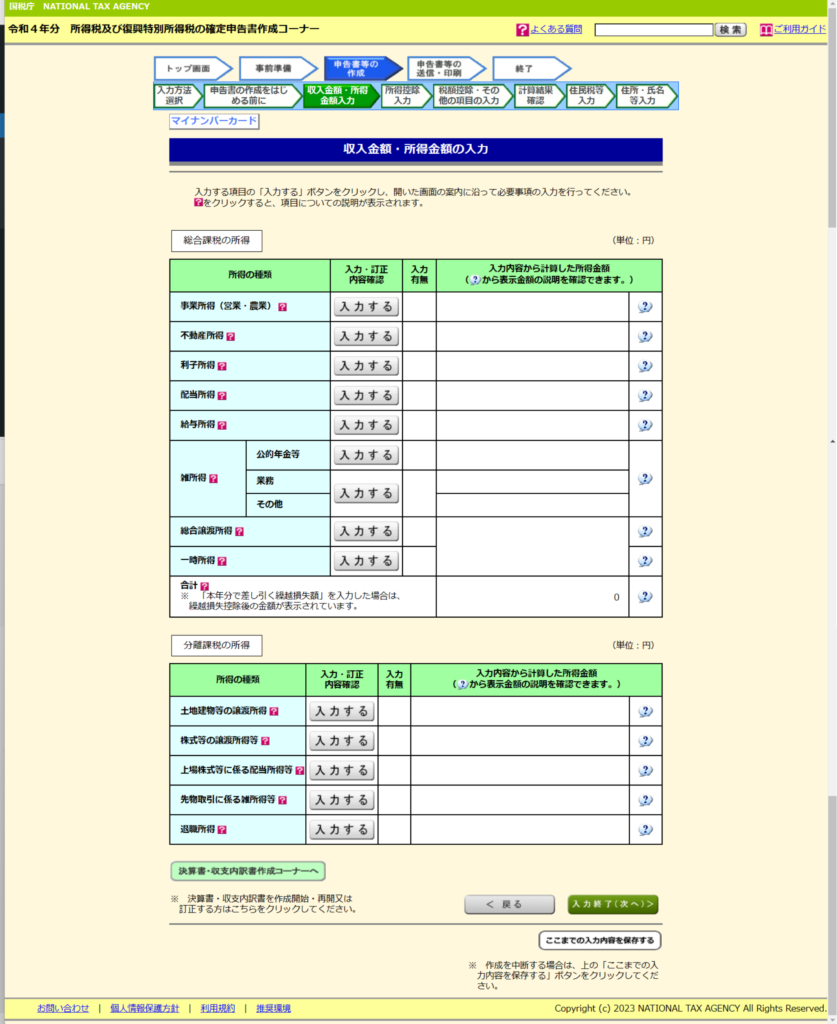
まだまだ読みにくい箇所や見え方なども勉強中なので、少しづつ直していきます。
またお時間がありましたら、ご来訪頂ければと思います。
最後まで読んでいただきありがとうございました。
ご質問があれば、コメントにでも入れて頂けると、出来る範囲で回答します。
これからもよろしくお願いします。



