こんにちは。かぜふくままと申します。
今回は会社員向けの確定申告をe-Taxでやる方法の<導入編>を書いていきます。
この記事は、確定申告をe-Taxで初めてやる初心者向けに、パソコン画面のスクリーンショットを多用しています。e-Taxで確定申告を進める際のほぼ全ての画面があるので、初めてやる方でも不安が少なく進められると思います。
ちなみに、e-Taxの画面はこんな感じです。
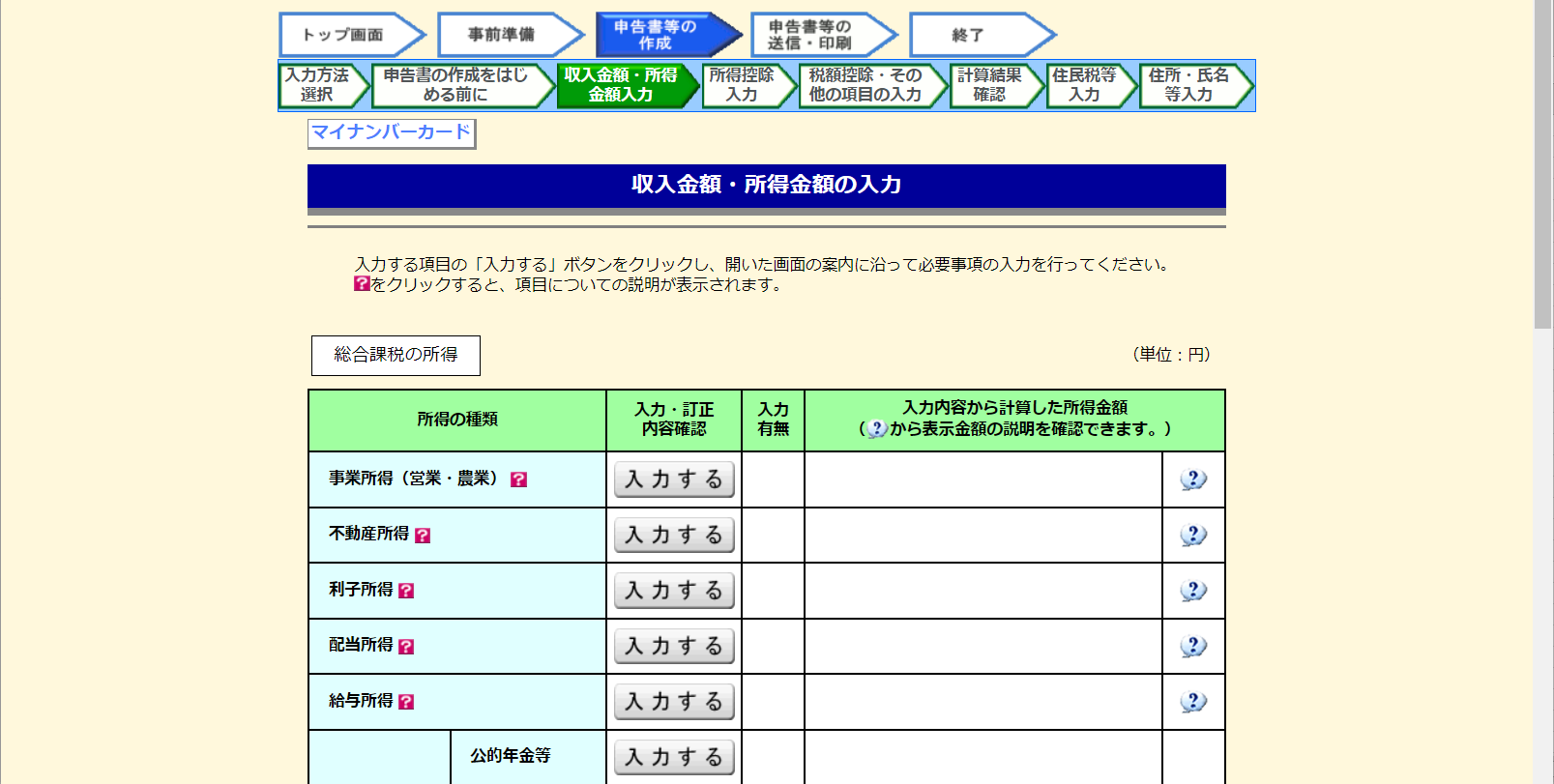
- これから確定申告をやるんだけどどうしたらいい?って方
- e-Taxってどうやるの?なんか難しそう・・・。って方
そんな方に向けて書いていきます。この記事を読むと、こんな事が分かります。
- 確定申告って、意外とできるかも?
- e-Taxなら自宅で出来るし、やり直しも出来そう。
- 最初乗り切ればいける?
※※注意点※※
この記事は参考程度に留めて、詳しくは最寄りの税務署にご相談下さい。
不利益等が発生した場合でも、当方では一切責任は負えません。
目次
・確定申告その前に
確定申告は国税庁HPに詳細が載っています。
一応、国税庁HPの「確定申告が必要な方」のリンクを付けておきます。
かぜふくままの前の記事では、最初から最後までを通した物も用意していますので、一気に行きたい方は、そちらも参考にしてみて下さい。
サラリーマン(会社員)の令和3年分(2021年分)確定申告 配当金・株売買・FX・配当金など、書き方 ~その10~ | 水と空気とかぜふくまま (kazefukumama.com)
ちょっと長すぎて、重いかなと思って、細切れ記事を作ろうと思いました。順々に慣らしながらやっていきたい方はこちら(項目ごと)の記事を読み進めてみて下さい。
・確定申告の前準備
必要な書類があります。
- 源泉徴収票(会社から給料明細と一緒に?貰える書面です。)
- 令和3年分特定口座年間取引報告書(取引や配当があった口座全て)
- ふるさと納税の寄付金受領書
- マイナンバーカード(持っていれば)
- 株売買の取引報告書(必要に応じて)
- 配当金支払通知書(必要に応じて)
・確定申告ページの案内
国税庁HPです。
【確定申告書等作成コーナー】-作成コーナートップ (nta.go.jp)
右クリックして「リンクを新しいタブで開く」を推奨。
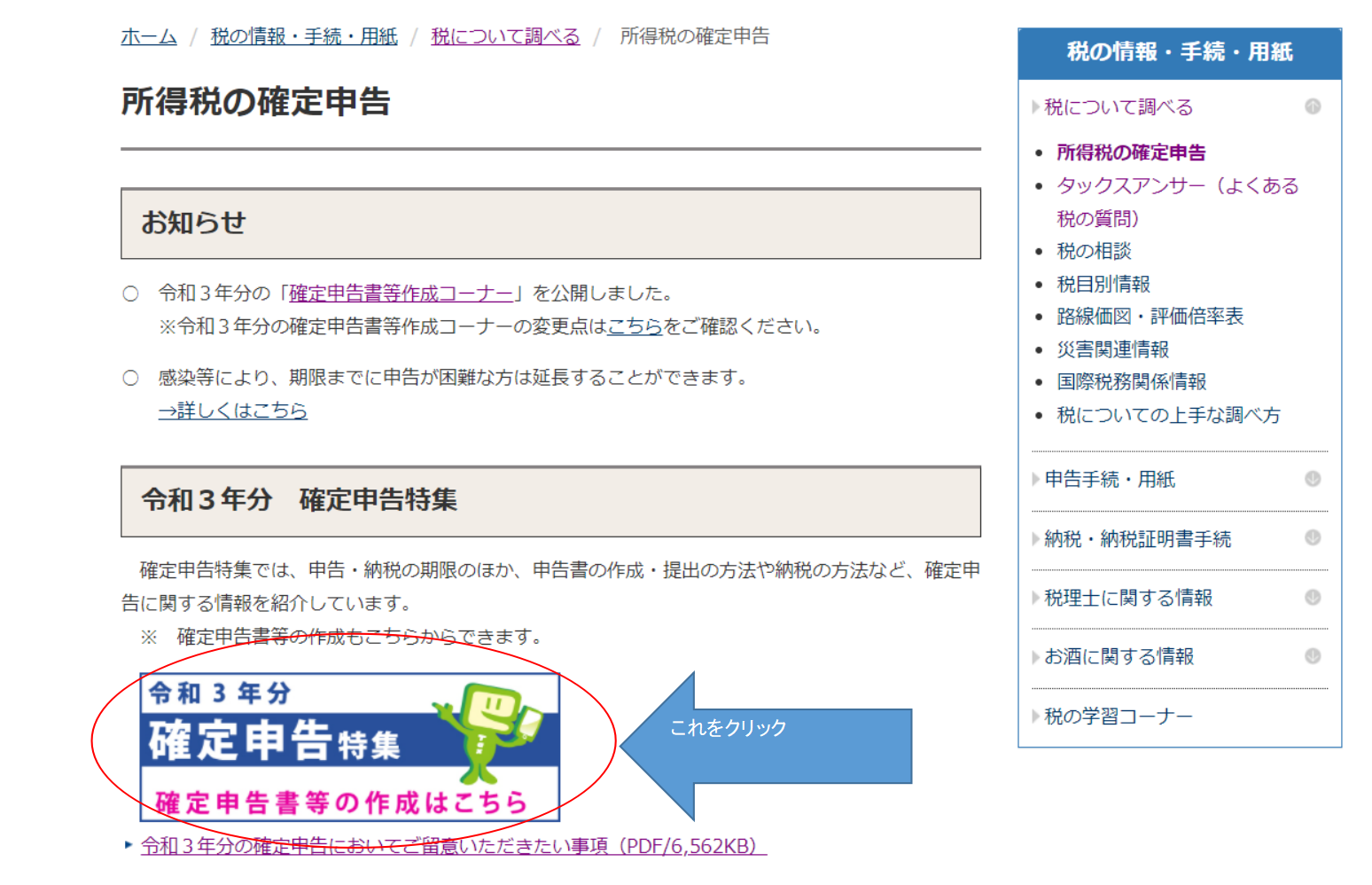
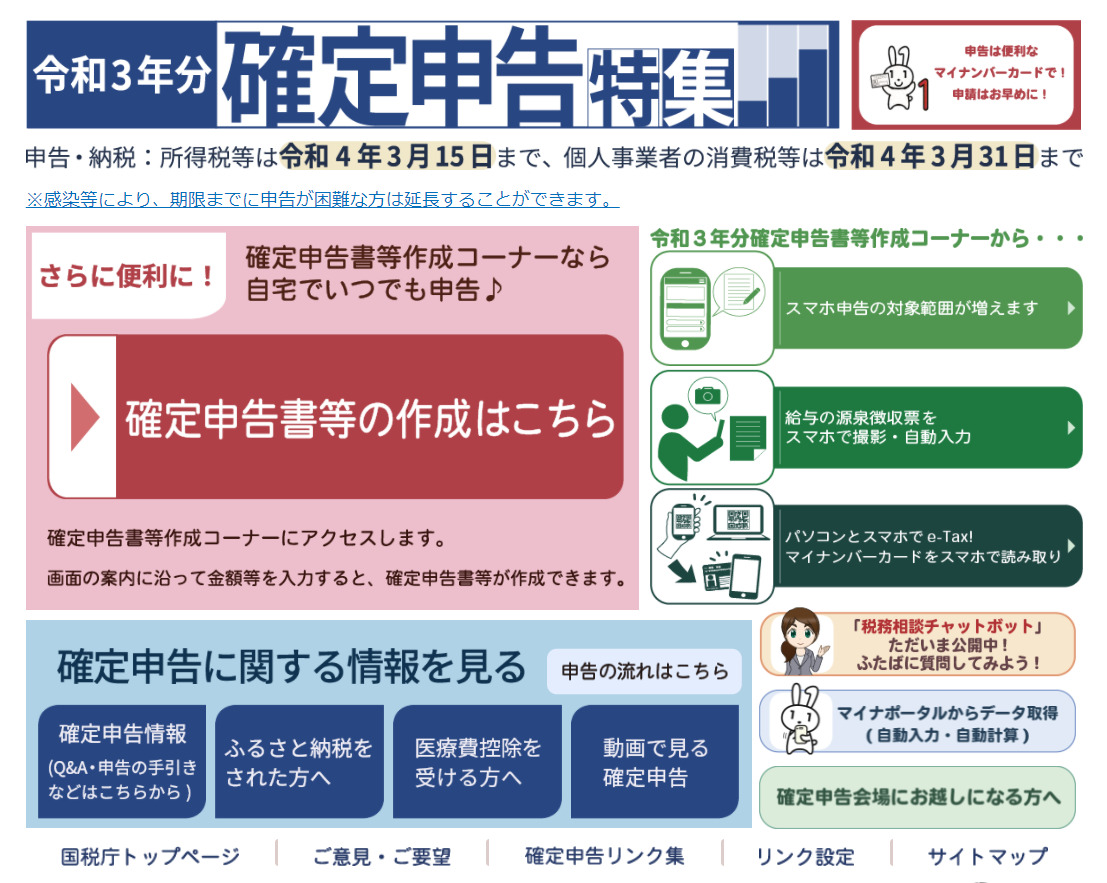
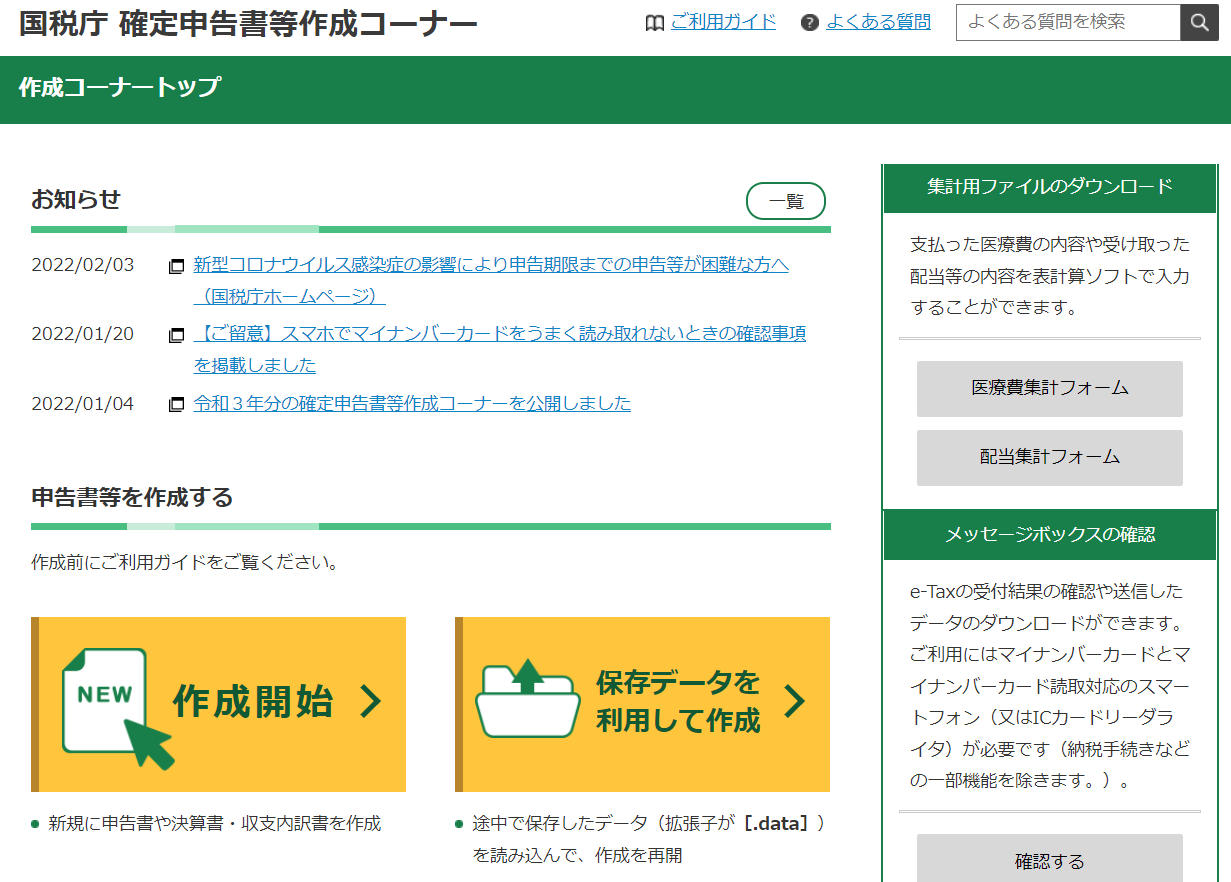
・確定申告 方式選択
「作成開始」を押していきます。
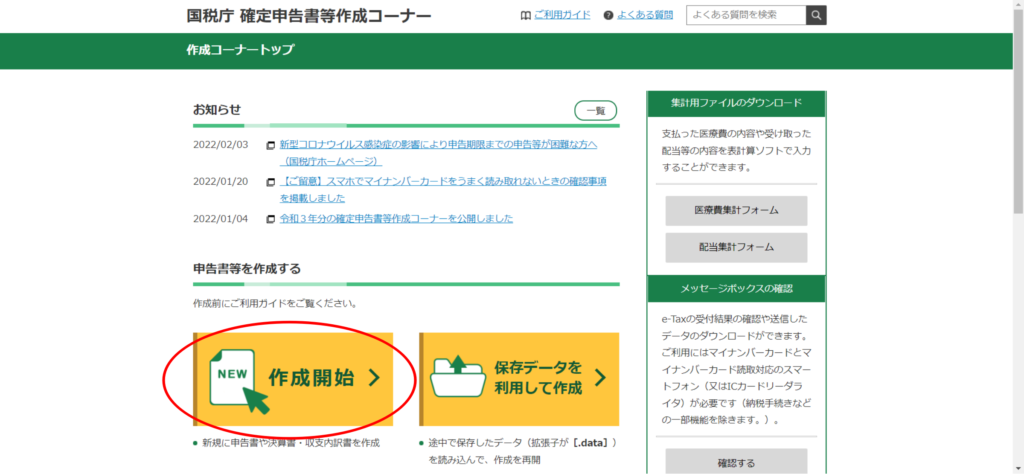
ちなみに、マイナンバーカードがある方は、スマホでやる方が簡単かもしれません。
マイナンバーカードを読み取って、入力を省ける場合がありました。
「作成開始」を押した先がこちら。
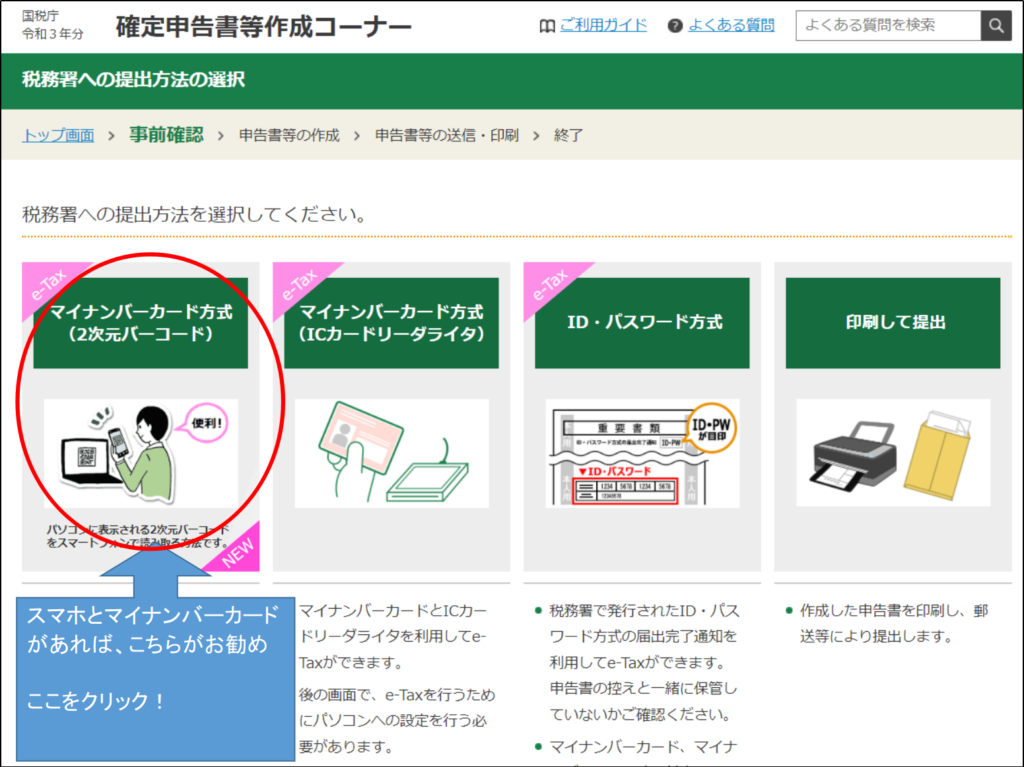
- マイナンバーカードを持っている方は、一番左がお勧め。
- マイナンバーカードを持っているけど、スマホが対応していない、しかし、ICカードリーダーを持っている方は左から2番目。(少数派な気がします。)
- 左から三番目は税務署に行って、IDとパスワード方式の届け出をした方向け。
- マイナンバーカードを持っていない方は、一番右になるかと思います。もしくは、マイナンバーカードでうまくいかなかった方(パスワードとか聞かれるので、忘れてる可能性があります。思い出せなかったら、こちらでしょうがないかも)
マイナンバーカードがあれば、住所などの入力が省けるメリットがありますが、無くても一番右で対応出来るので、そちらでもいいかもしれません。
1.マイナンバーカード方式(2次元バーコード)
一番左[マイナンバーカード方式(2次元バーコード)]を押すと、こちらの画面になります。
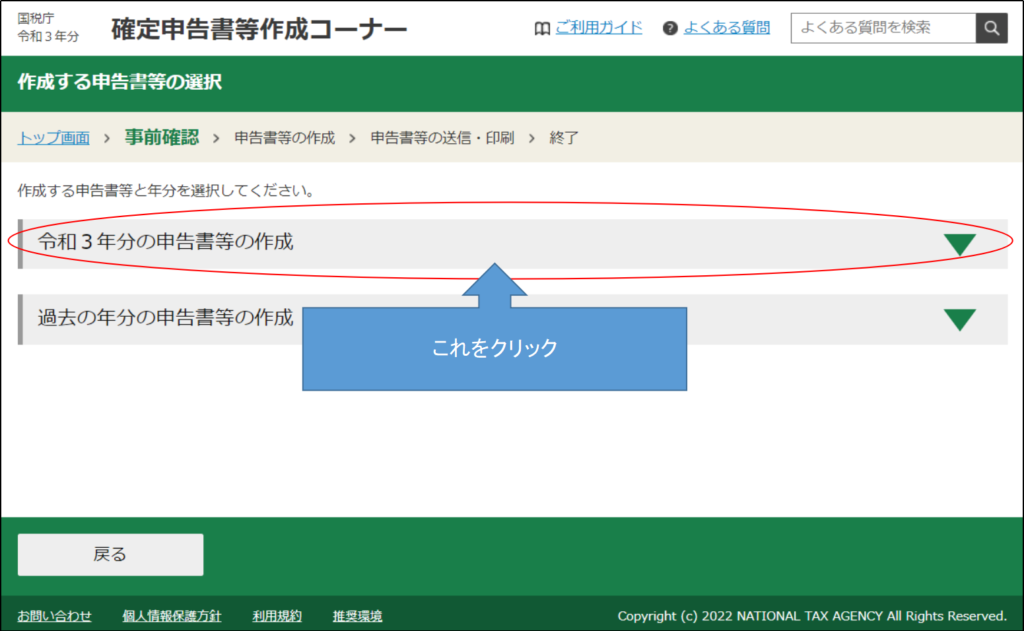
「令和3年分の申告書等の作成」をクリックします。
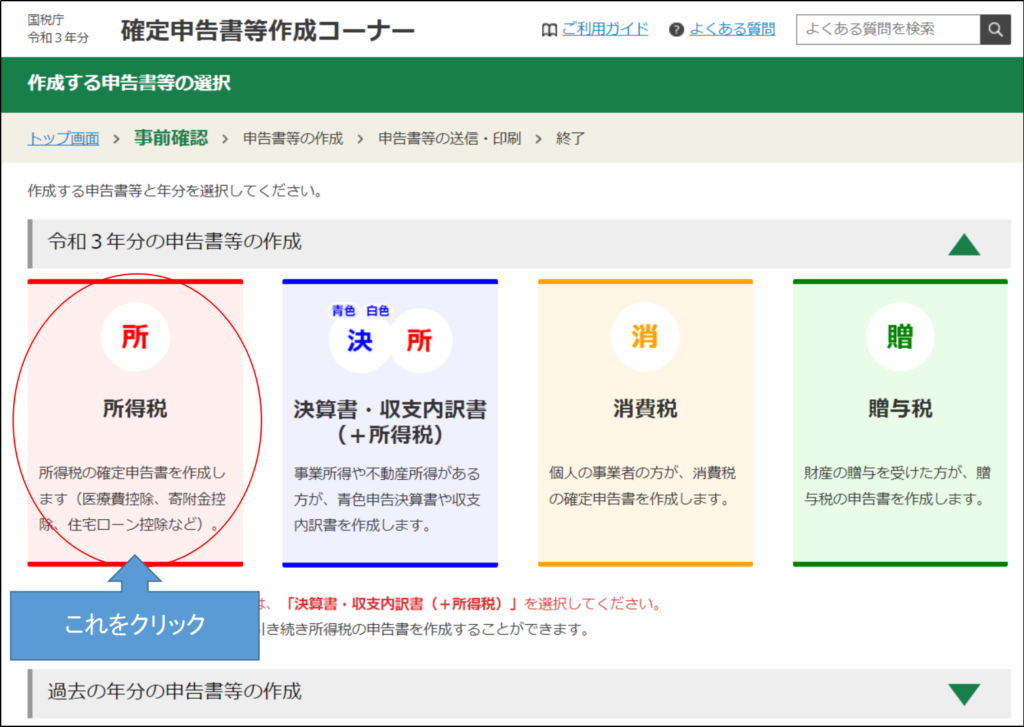
「所得税」をクリックします。
そうすると、今度は「マイナポータル連携」を聞いてきます。
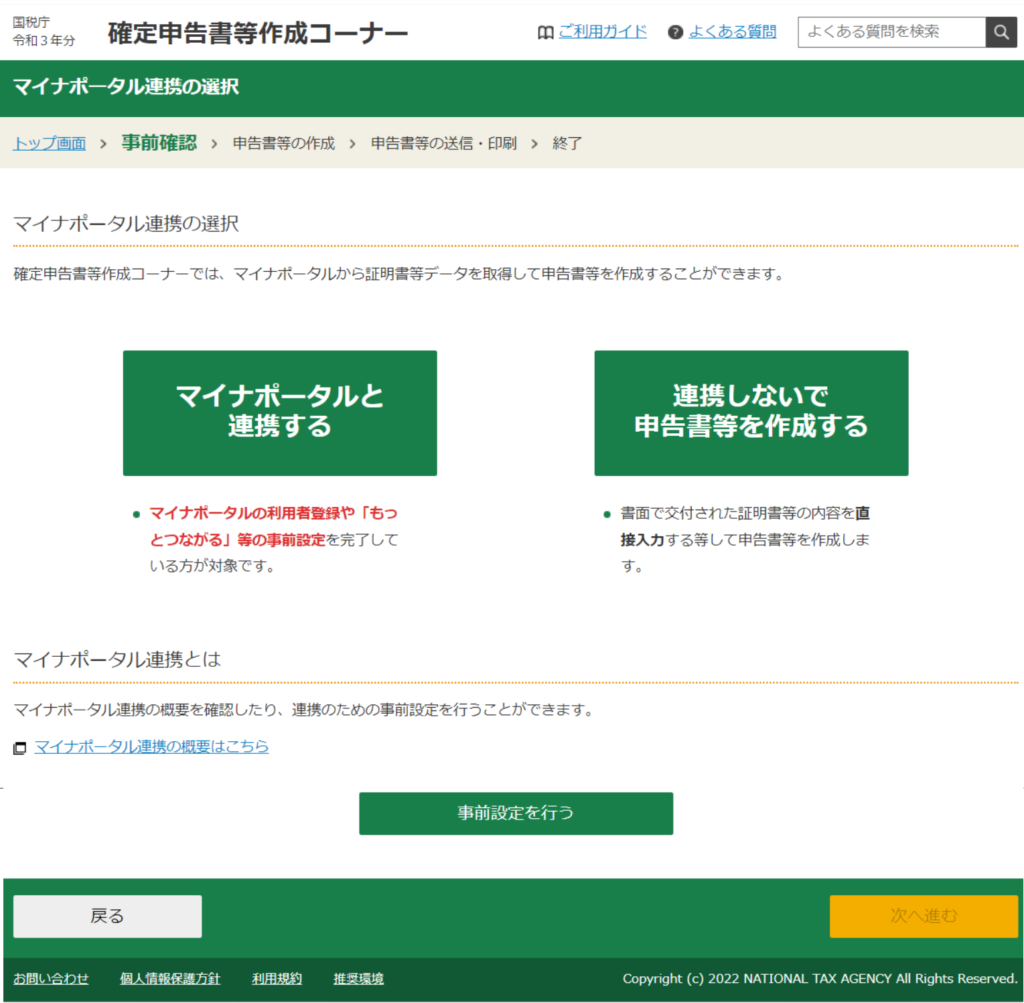
スマホアプリで、「マイナポータル」というのがあって、それと「マイナンバーカード」を連携する事で、住所などの項目が申告書にわざわざ入力しなくて済みます。

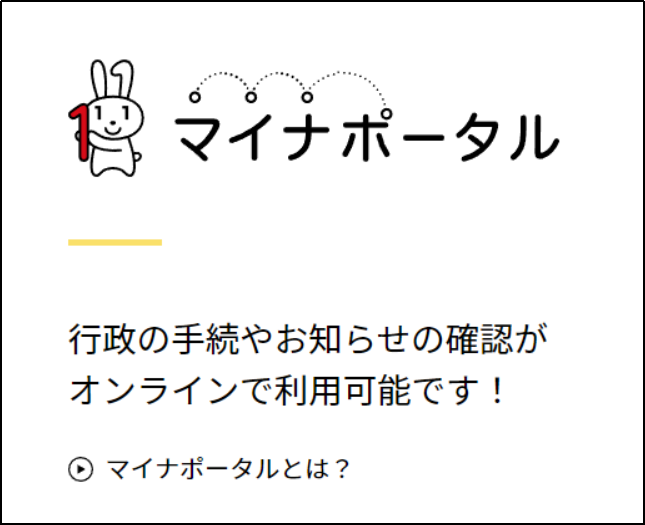
その他にも、「生命保険」など、対応する保険会社であれば、その保険控除などが「入力済み」になるので、ずいぶんと楽できます。
ただ、ここが結構、鬼門というか、「○○と連携します。」みたいなものが数回出てきて、途中で「面倒くさい」と挫折しそうになりました。
頑張って進めてみて下さい。
「マイナポータル連携の選択」とありますが、左の「マイナポータルと連携する」を選んでください。
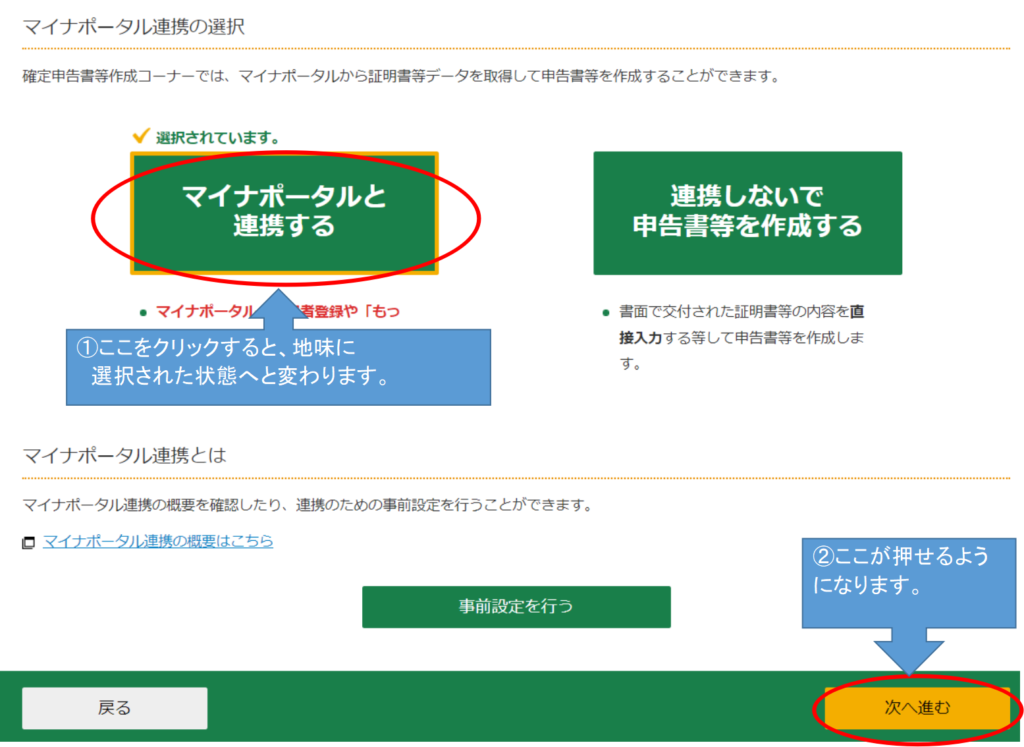
右の「連携しないで申告書等を作成する」を選んでもマイナポータル連携に普通に進んでいきました。なので、マイナポータル連携をする方向で進めます。
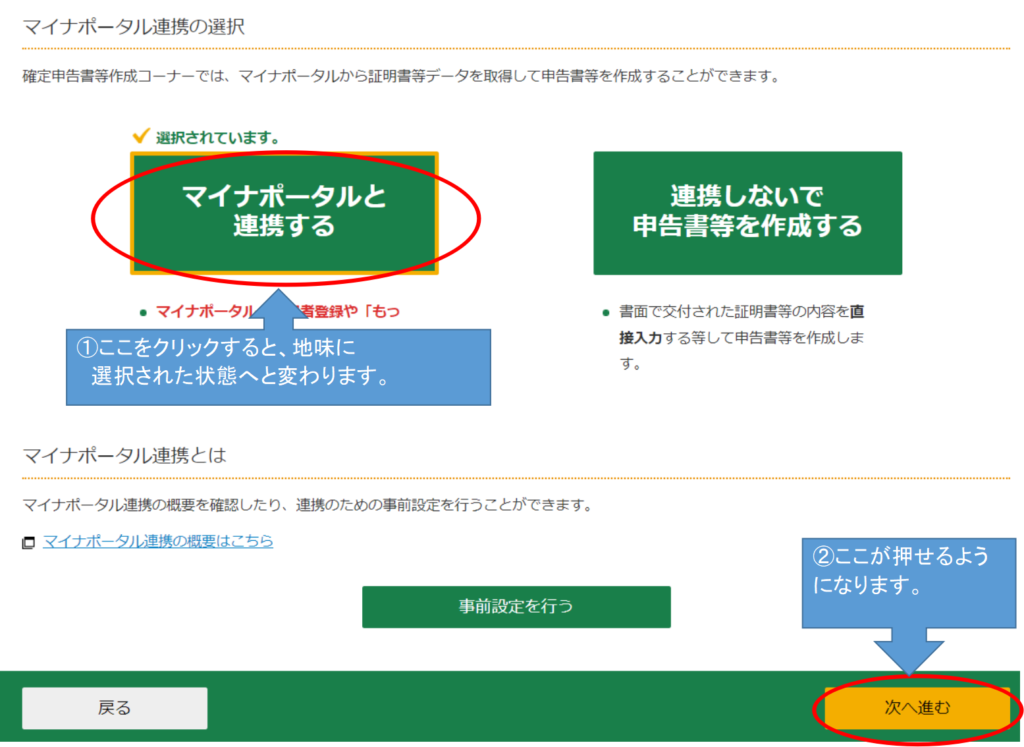
右の「連携しないで申告書等を作成する」を選んでもマイナポータル連携に普通に進んでいきました。なので、マイナポータル連携をする方向で進めます。
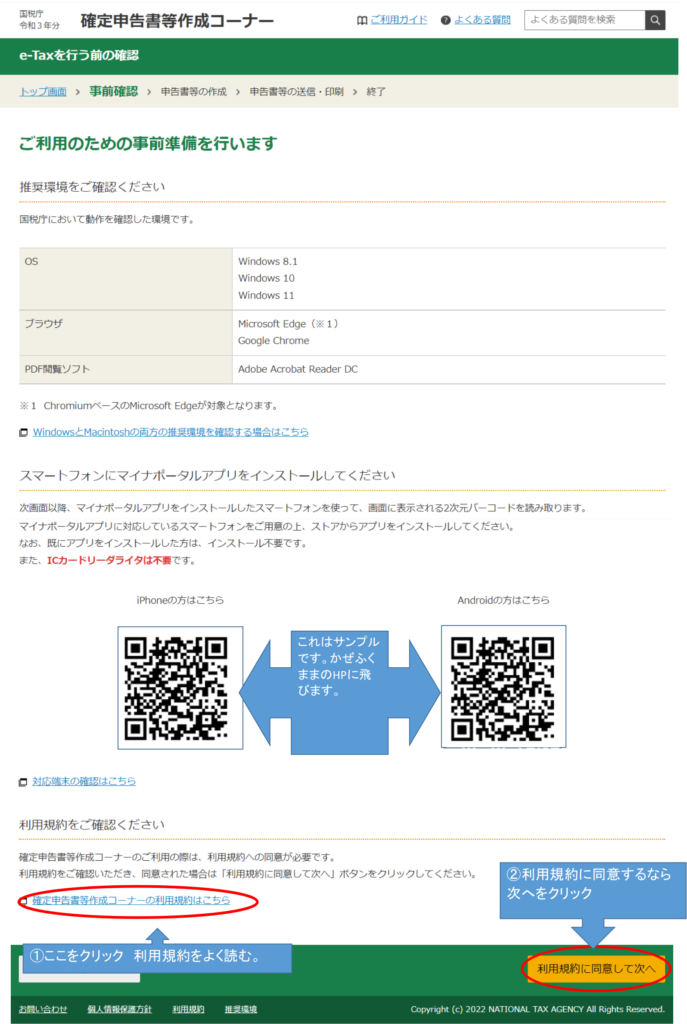
パソコンの環境とか、よくわからないですよね。古いパソコンだとダメかも程度に考えていてください。
お使いのスマホがiPhoneならば左側の2次元バーコードを読み取って「マイナポータルアプリ」を入れて下さい。
iPhone以外の方は、右側の2次元バーコードを読み取って下さい。
利用規約をよく読んで、同意するなら次へをクリックします。
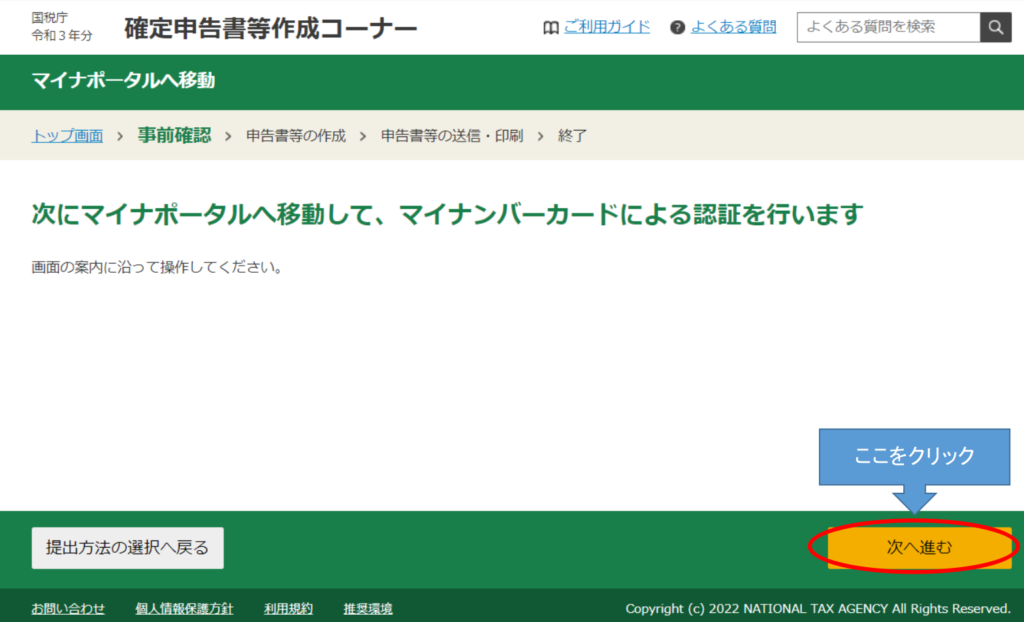
ここから「マイナポータル」に飛んでいきます。
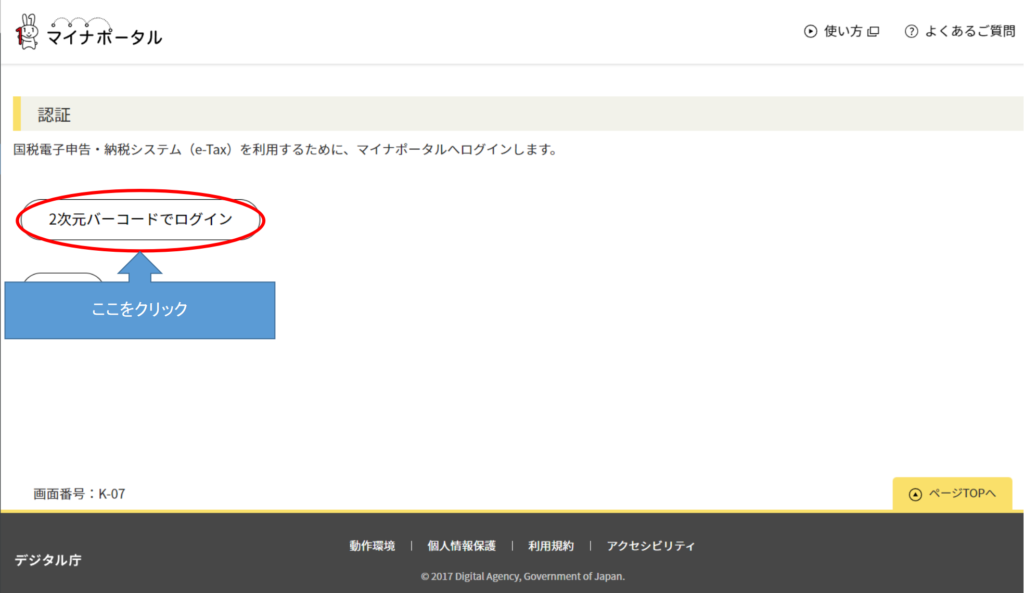
「2次元バーコードでログイン」をクリック
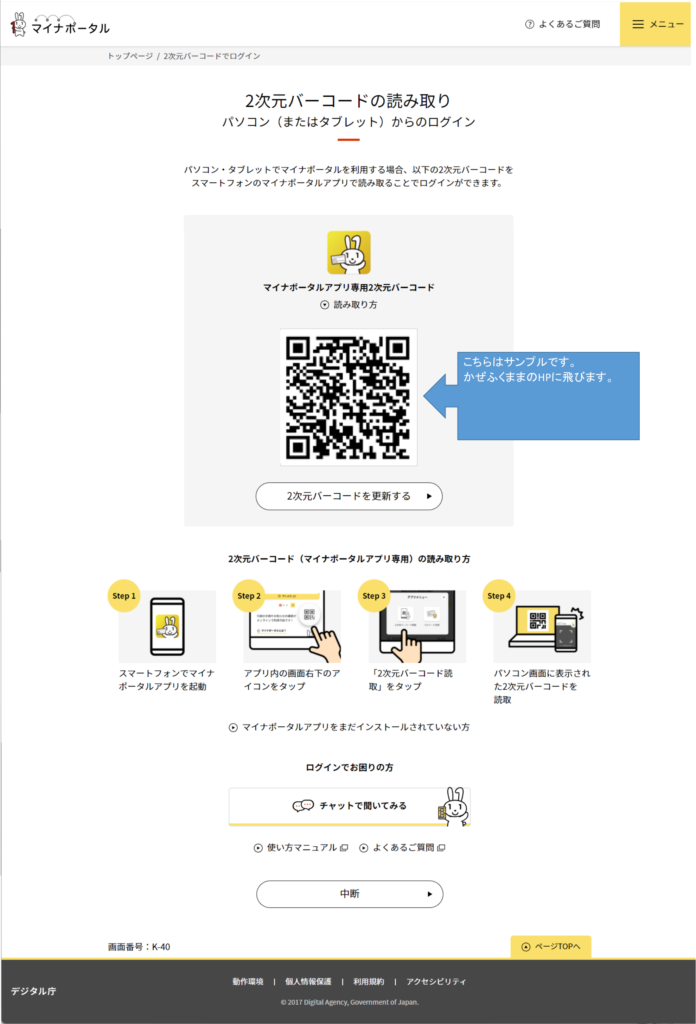
ステップに沿って、
Step 1 スマホで「マイナポータル」を起動
Step 2 右下のアイコンをクリック
Step 3 2次元バーコード読取をタップ
Step 4 2次元バーコードの読取
ちなみに、「マイナポータル」を入れていなくても、こちらの2次元バーコードを読むと、iPhoneの場合は、マイナポータルアプリの入手画面に行きました。
<ここからスマホでの操作になります。>
マイナンバーカードを作った時の、パスワードを聞いてきます。入力すると、「次へ」が押せるようになります。
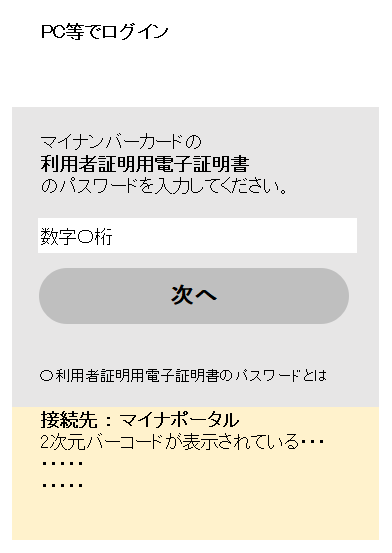
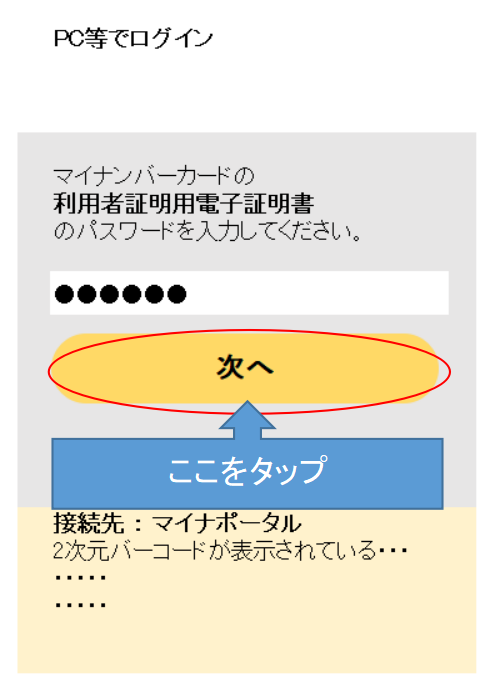
スマホでの操作画面なので、スクリーンショットがパソコンにアップ出来ずに表計算ソフトで作りました。イメージで考えて下さい。
次はマイナンバーカードの読取に入ります。
iPhoneの場合、(読み取り開始)のボタンを押して、マイナンバーカードの上にかざすと読み取りが出来て進めました。
ブログを書きながら進めてたら、タイムアウトしてました。
そのような場合は、(2次元バーコードの更新をする)ボタンを押して、2次元バーコードを読み取るところから、再スタートです。
マイナンバーカードの読取が成功すると、スマホ画面に「パソコン等のブラウザを確認してください」と出るので、パソコンに戻ります。
認証完了となっていれば、「次へ」をクリックします。
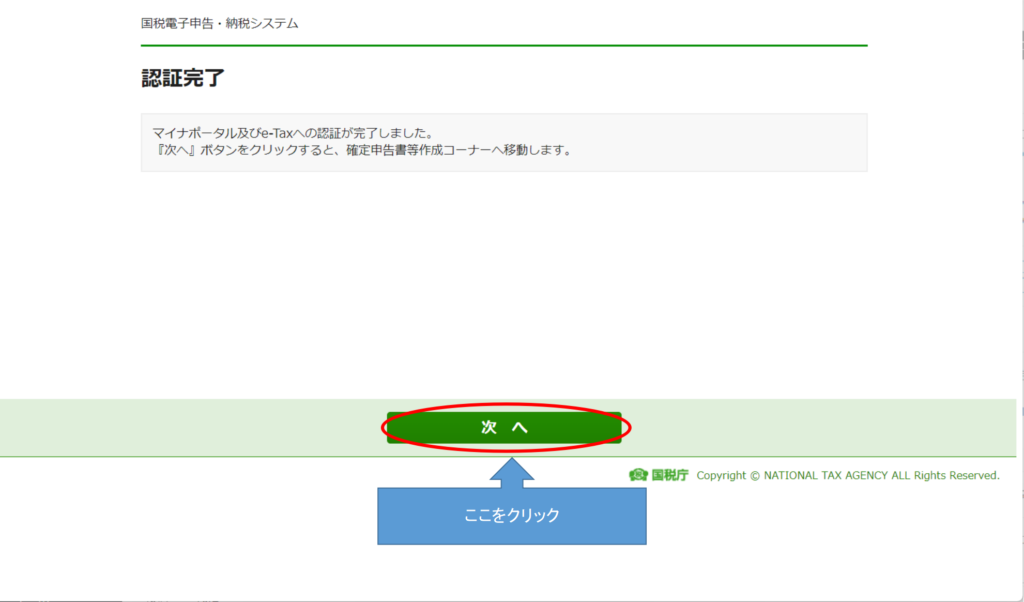
2. マイナンバーカード方式(ICカードリーダライタ)
こちらの方式は、僕自身がICカードリーダーを持っていない為、やり方がわかりませんでした。
3. ID・パスワード方式
申告する税務署に行って、IDとパスワードをもらって、申告を進めるやり方の様です。
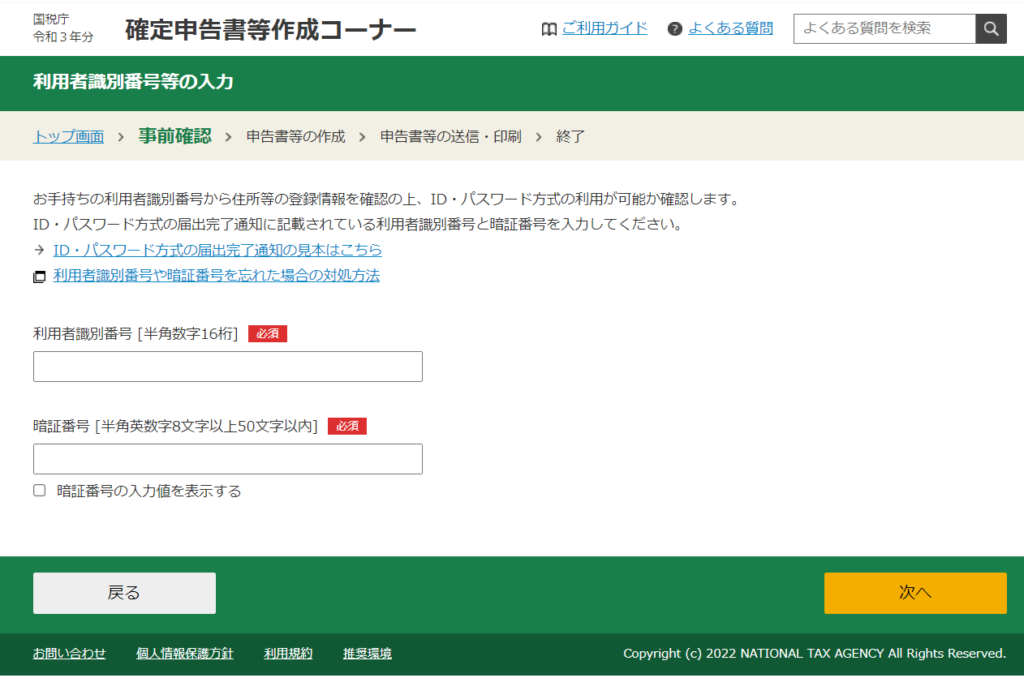
こちらも僕自身で実践していないので、ID・パスワードの入力画面だけ付けておきます。
4. 印刷して提出
こちらはすぐに「申告書等の作成」入力に行けました。
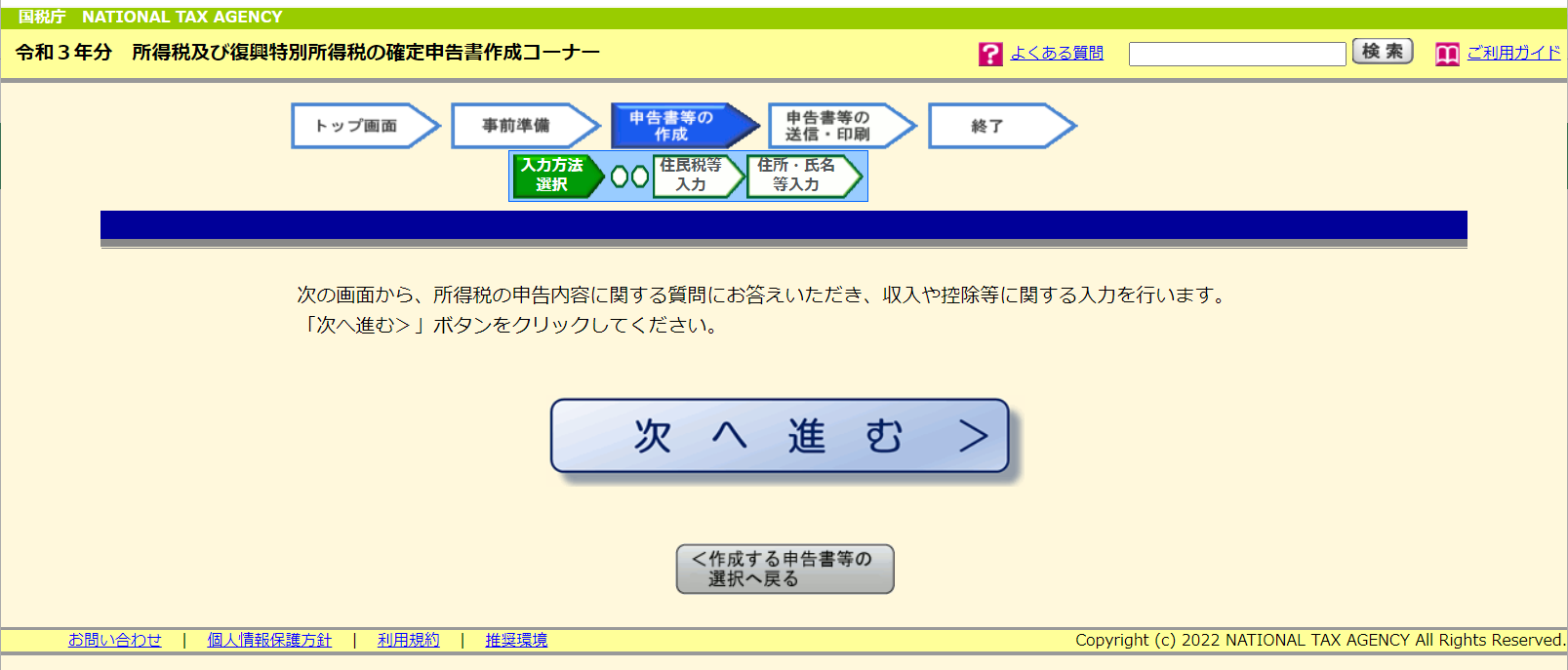
※印刷して提出する場合、検索(Ctrl+F)にて「申告書等の作成」を検索して進んで下さい。次の「確定申告書事前準備」を飛ばせます。
・確定申告書 事前準備
住所などの確認(修正がある場合はこちらで修正)
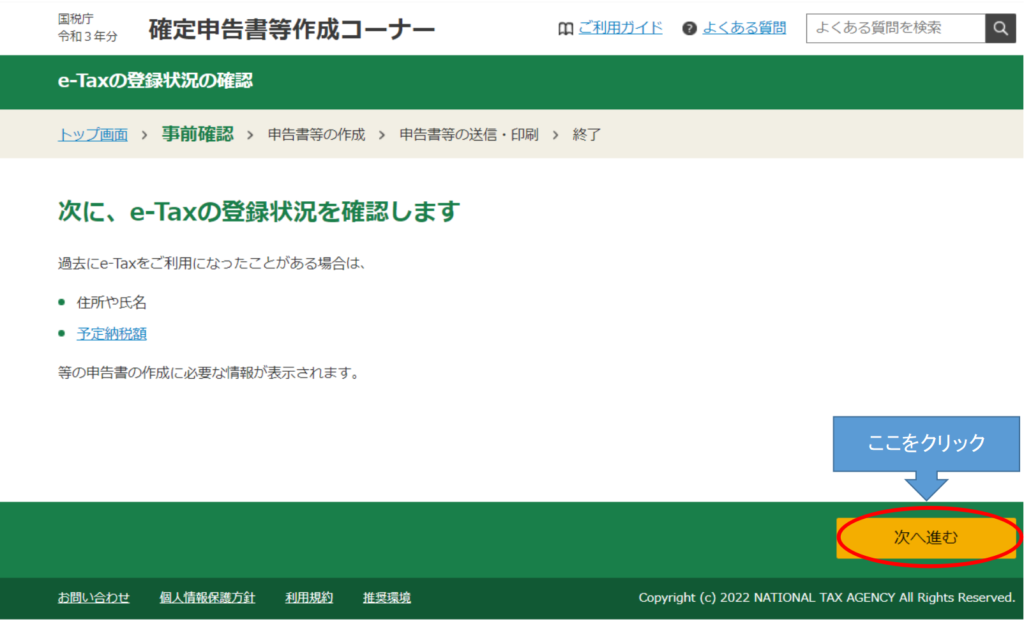
「次へ進む」をクリックすると、
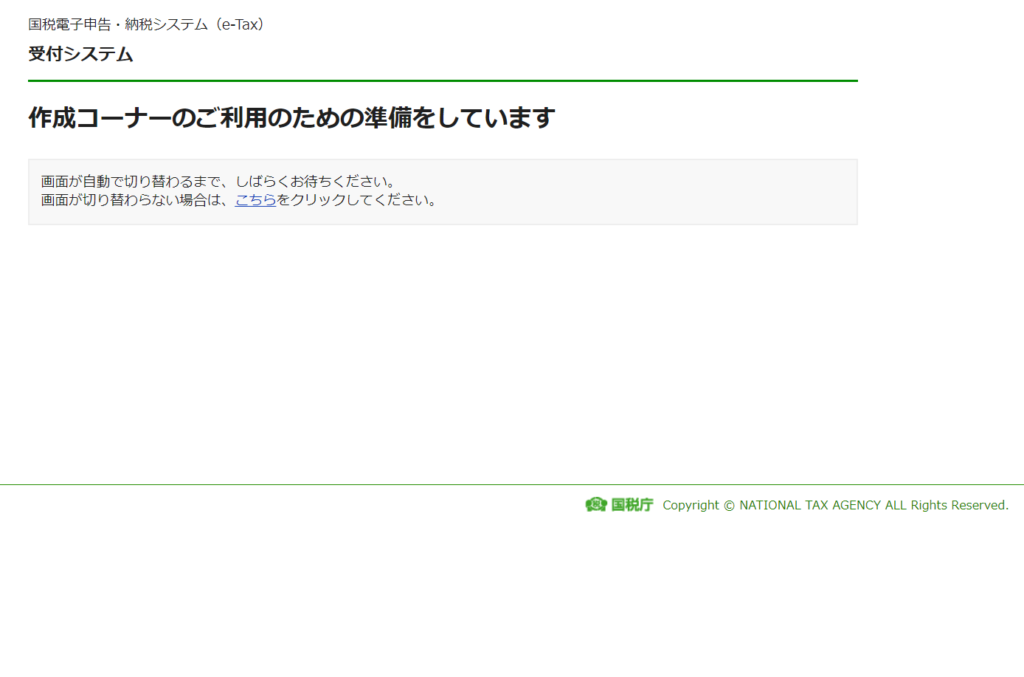
こんな画面が出て、待っていたら、すぐに住所等が出てきて、確認画面に入ります。
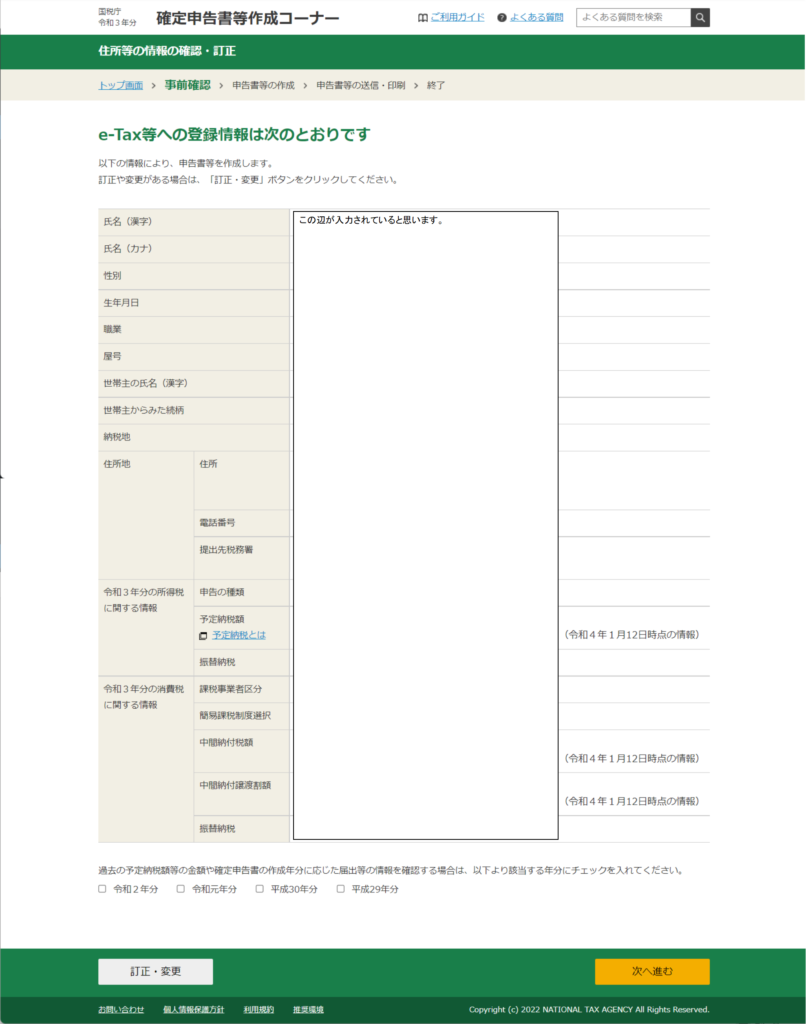
訂正・変更がある場合は、左下の「訂正・変更」ボタンをクリック
問題無ければ、右下の「次へ進む」をクリックします。
マイナポータルを使って情報取得
マイナポータルと連携して情報を取得する場合は、「取得する」を押して情報を取ります。
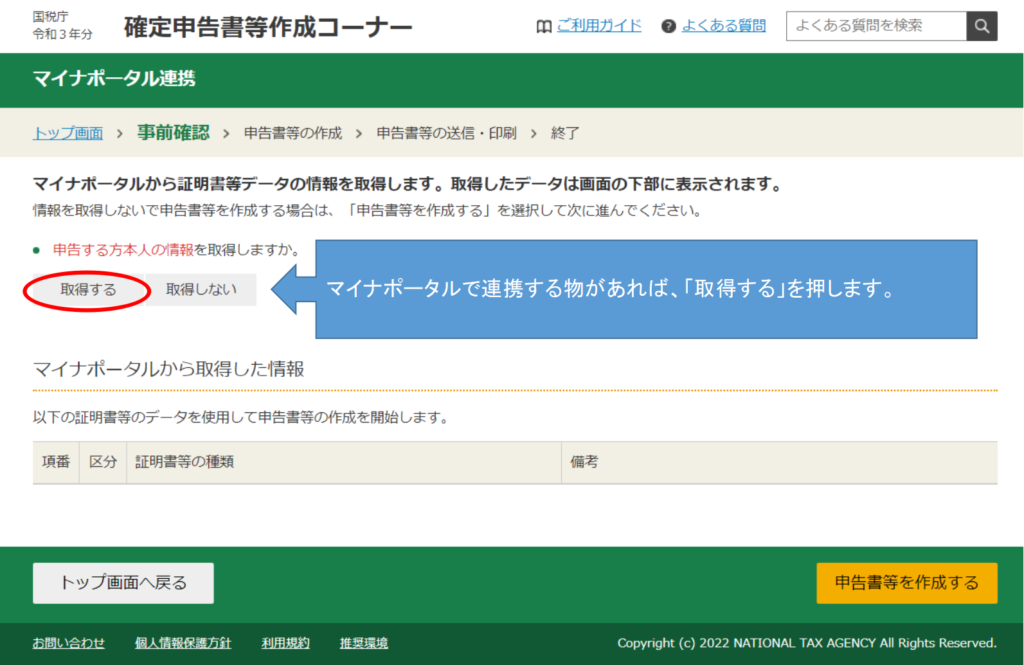
取得を押すと、
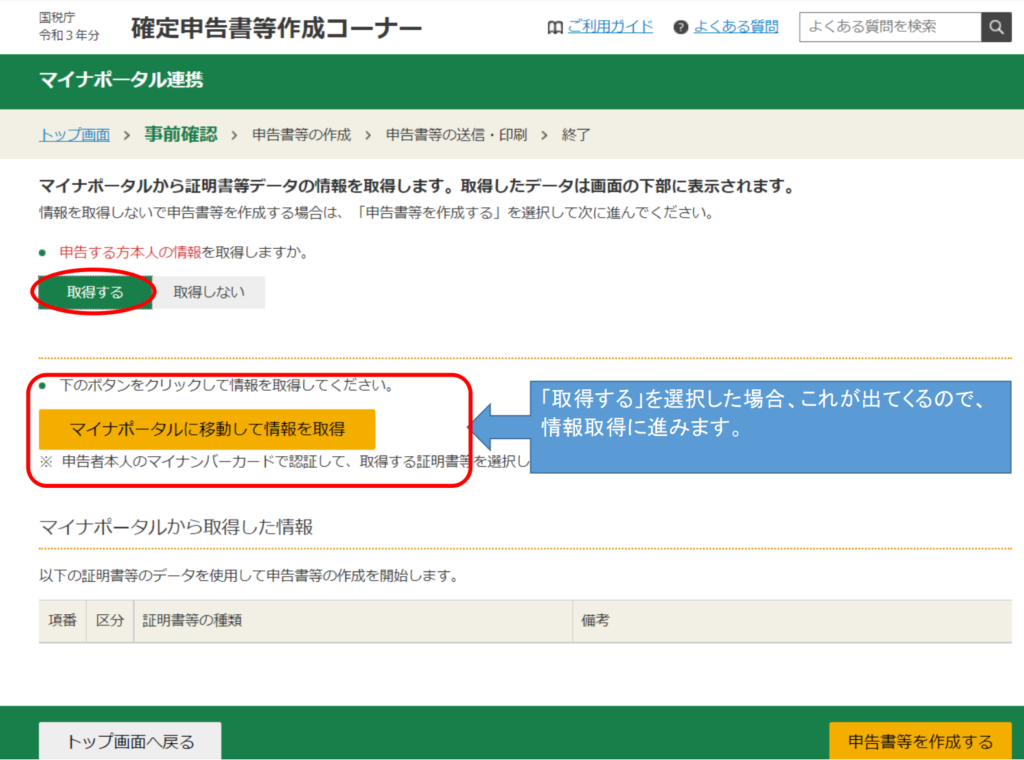
マイナポータル利用画面
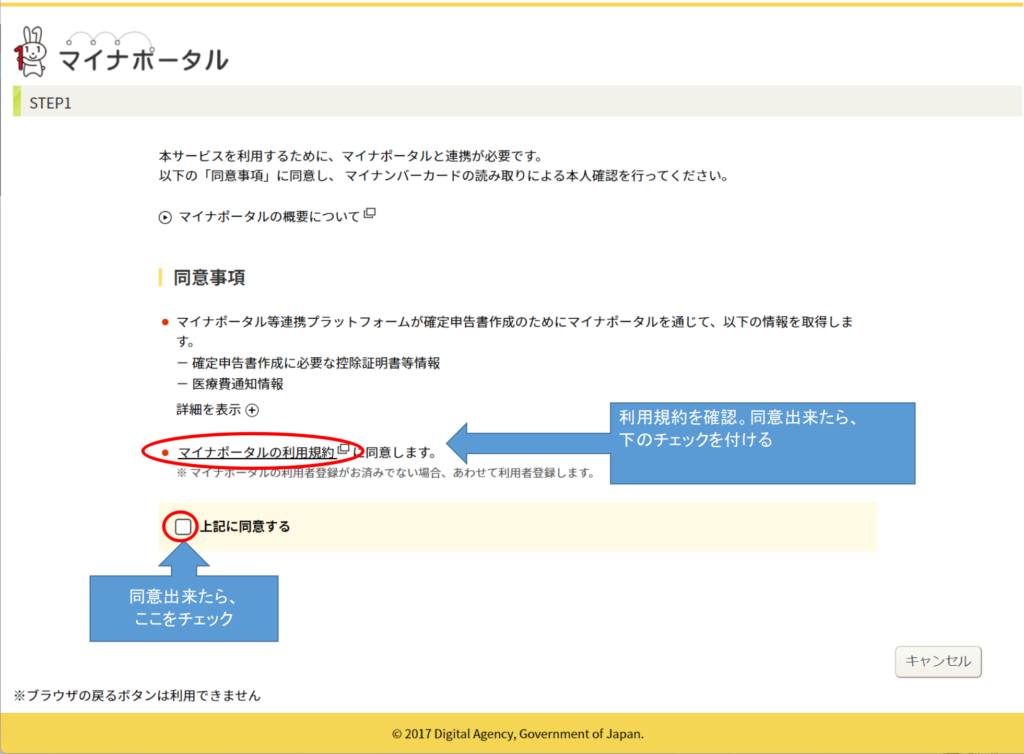
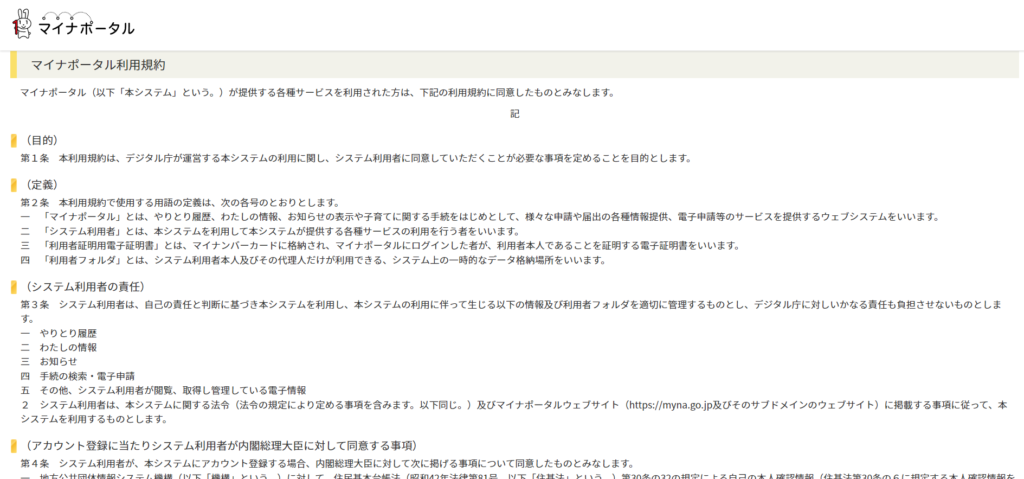
利用規約を読んで、同意出来たら、「上記に同意する」のチェックを入れる。
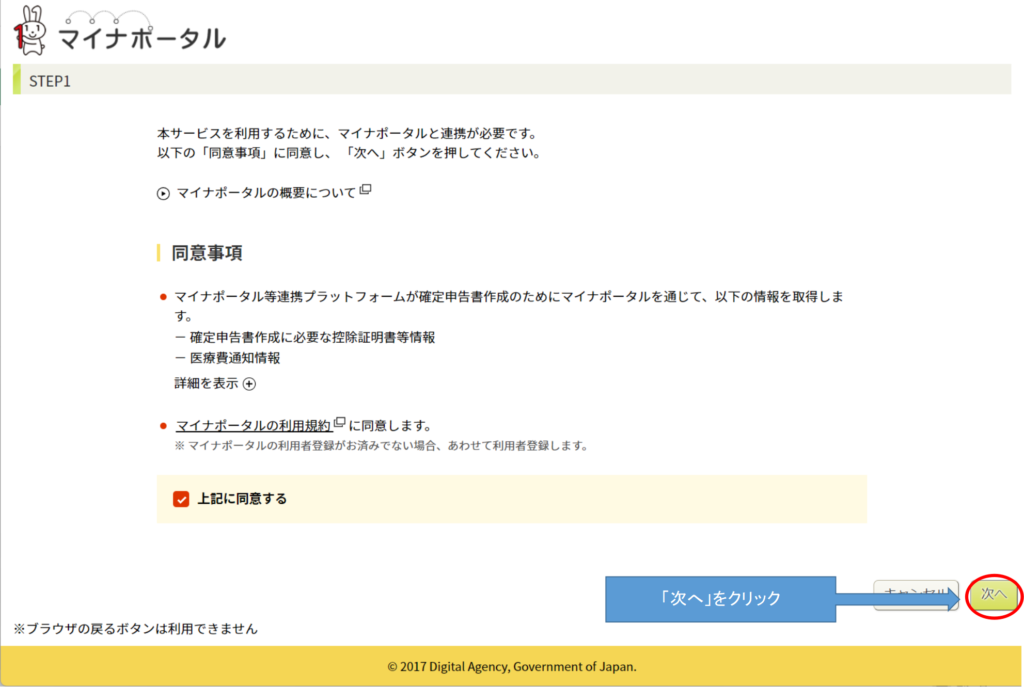
チェックを入れたら「次へ」をクリック
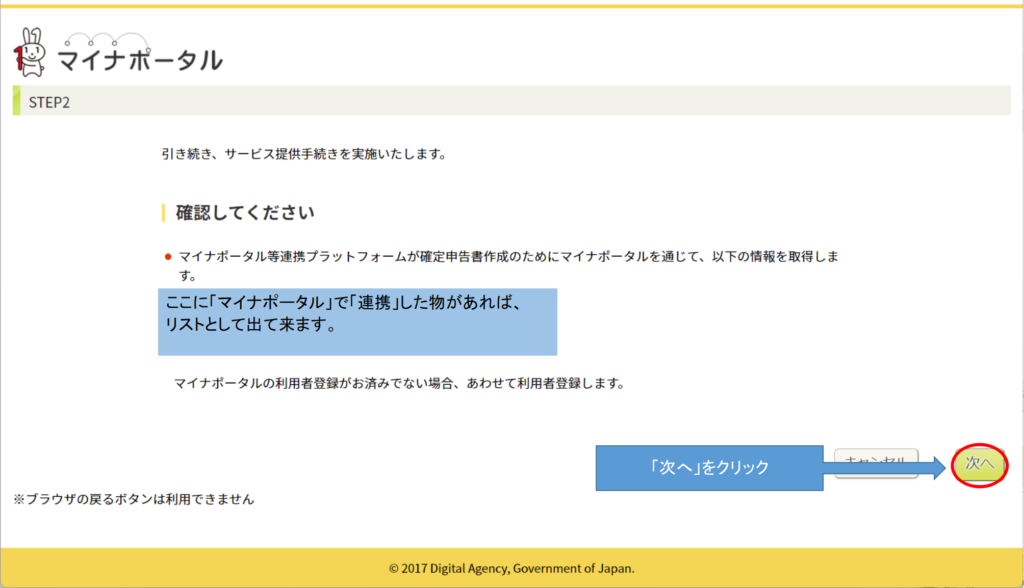
マイナポータルの連携を確認したら、「次へ」をクリック
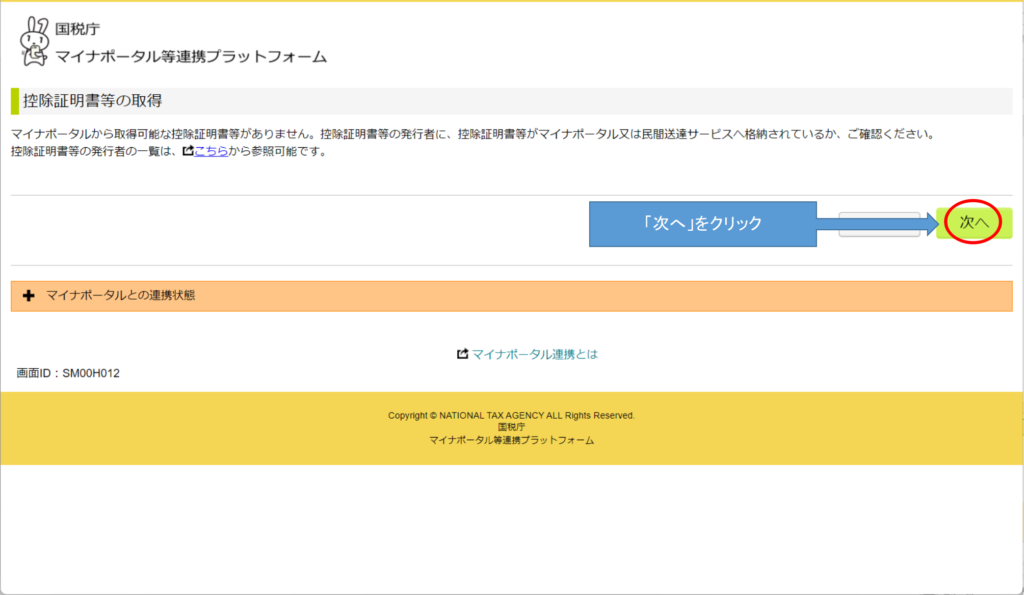
「次へ」をクリック。
(ちなみに、連携状態を見たい方は、「+」付近をクリックする事で見れます。

・確定申告の作成コーナーに戻って確認
マイナポータルにデータが無い場合、連携がされませんが、そのまま進めます。
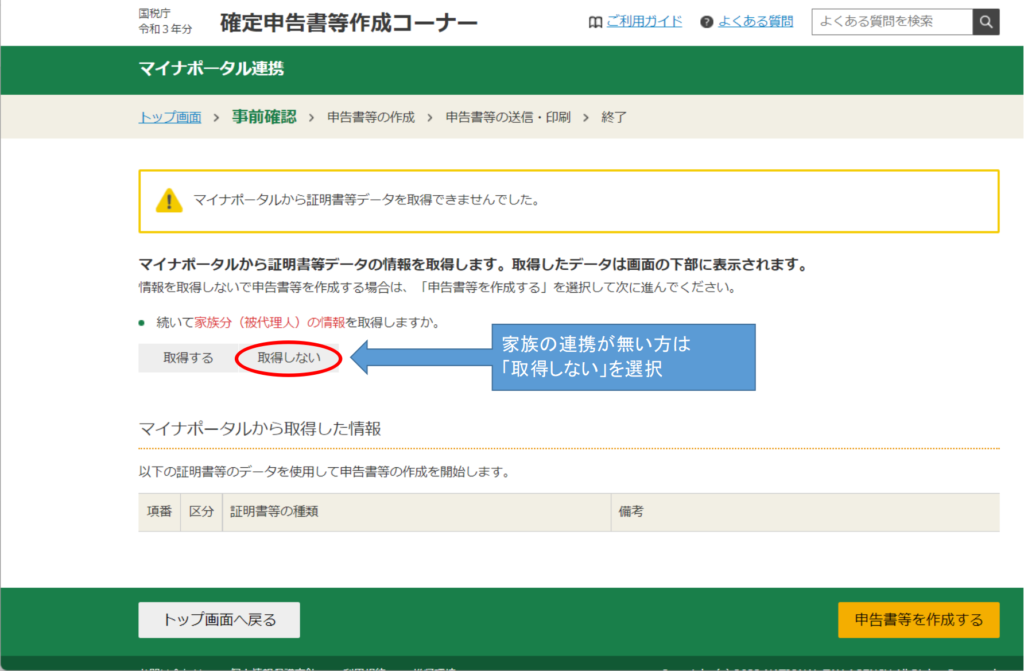
家族分の情報取得を聞かれますが、扶養等無ければ、「取得しない」をクリック
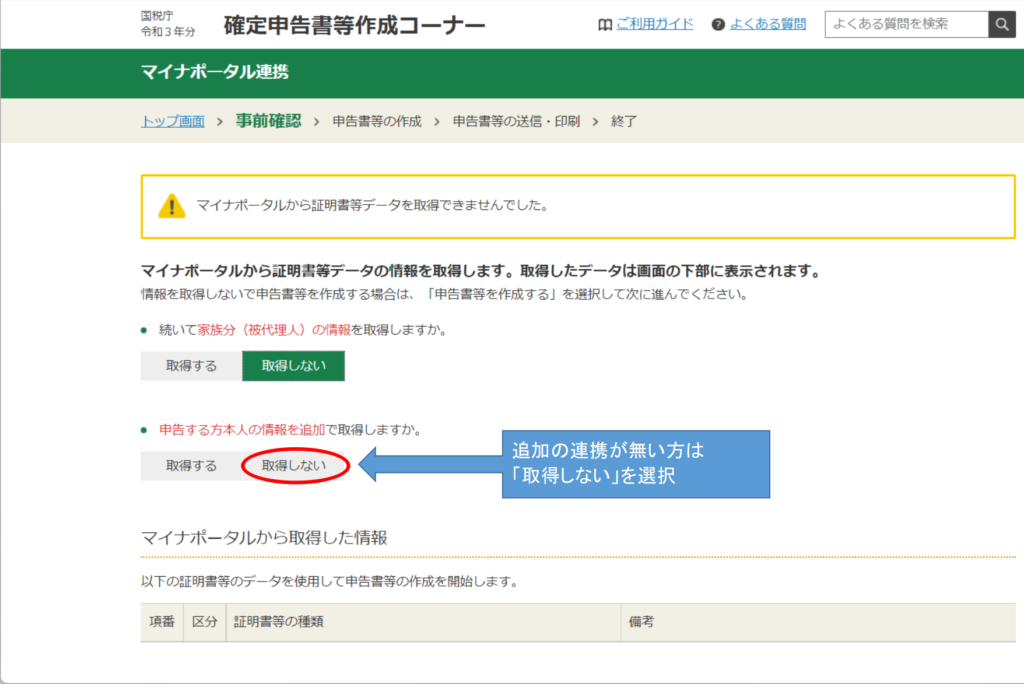
追加の情報が無いか聞かれますが、特になければ、「取得しない」をクリック
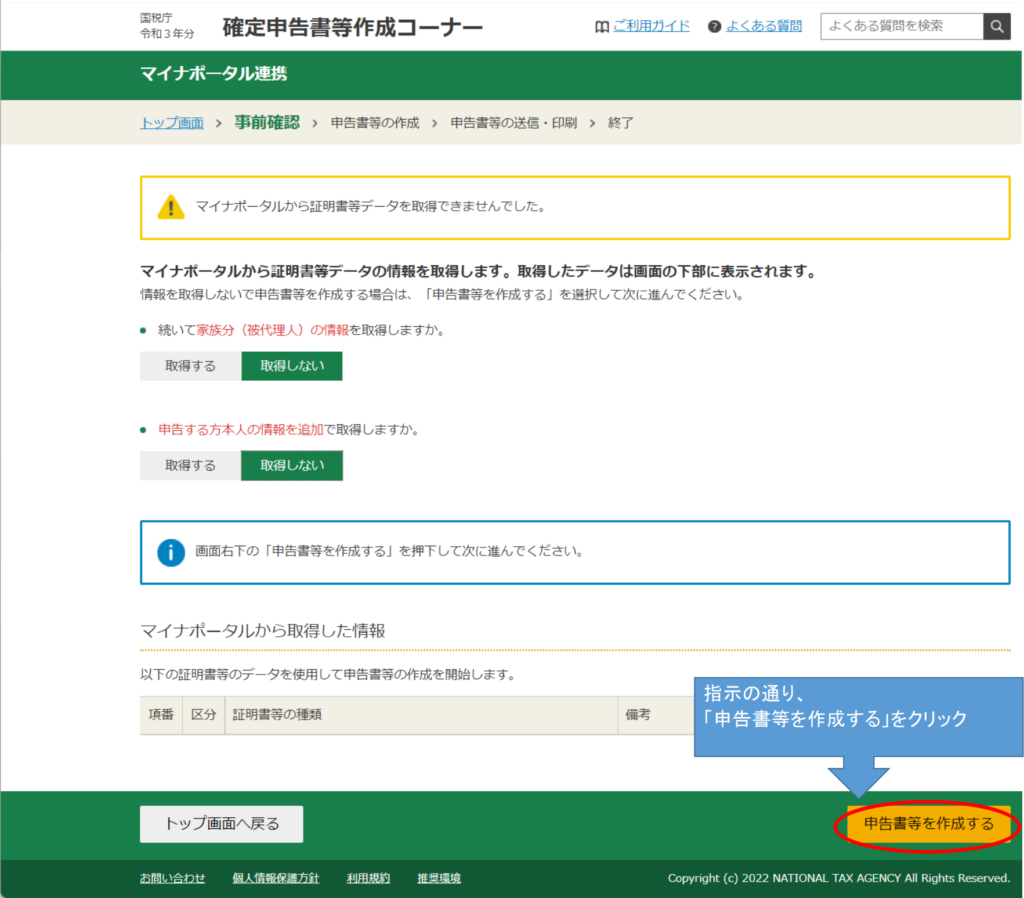
そうすると、連携が無い事の確認が出ますが、「はい」を選択
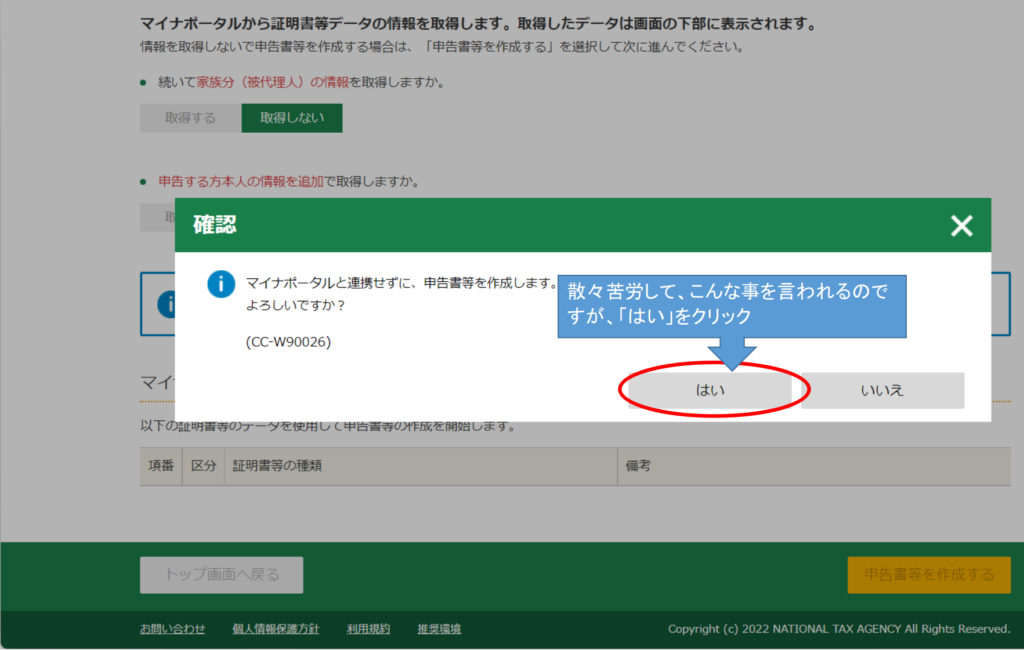
これでやっと「事前準備」が終わりです。ぐったりです。
・まとめ
- 国税庁HPより、e-Tax画面に飛んで確定申告の準備をしていく。
- 必要な書面の確認
- マイナンバーカードとマイナポータル連携の準備
今回の記事はここまで。次から、申告書に記入していきます。続きの記事はこちら
サラリーマン(会社員)の令和3年分(2021年分)確定申告 e-Taxのやり方(書き方) <源泉徴収票編> | 水と空気とかぜふくまま (kazefukumama.com)
<ちょっとブレイク①>
パソコンの操作で、「検索」って知ってますか? とっても便利な機能で、[Ctrl]キー+[F]キーで使えます。 僕は左手の小指で[Ctrl]キーを押しながら、左手の人差し指で[F]キーを押してます。 そうすると、僕のPCではブラウザの右上に検索ワードを入れるボックスが地味に出てくるので、そこに検索したいワードを入れてそこにジャンプしてます。
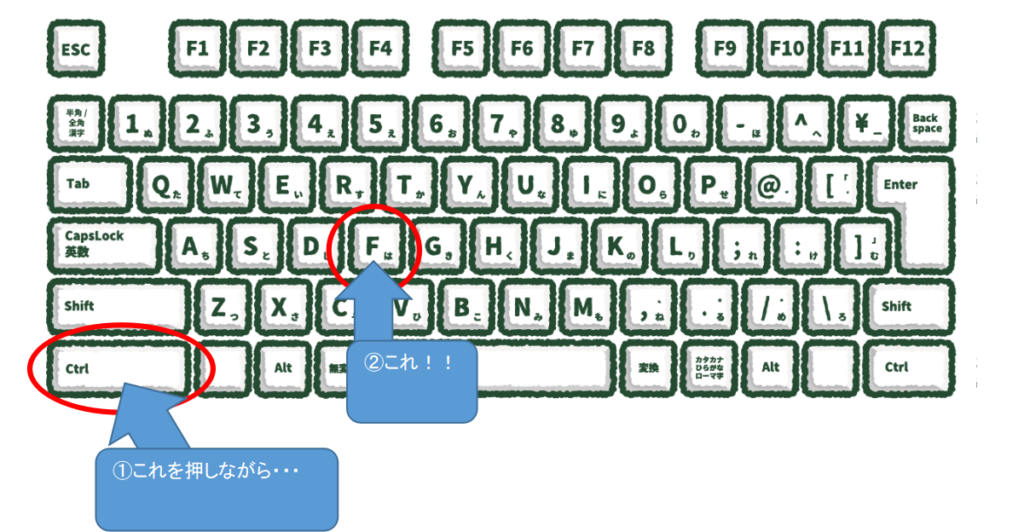
確定申告の際に気になったワードがありましたら、是非「検索」を掛けて、その記事に直接飛んでみて下さい。この記事が絵を多用しているので、結構な長さになってます。 必要な箇所に飛んで時間短縮してください。
国税庁のHPリンクをたくさん貼ってありますが、左クリックしてしまうと、そこに飛んで行ってしまうので、僕のお勧めは、右クリックして、プルダウンメニューから「リンクを新しいタブで開く」か、「リンクを新しいウィンドウで開く」を選択する事を推奨します。 確定申告って難しいので、必死に読んでいると、戻りたいページに戻れなくなったりするんですよね。



