こんにちは。かぜふくままと申します。
今回は会社員向けの確定申告をe-Taxでやる方法の<住民税編>を書いていきます。
この記事は、確定申告をe-Taxで初めてやる初心者向けに、パソコン画面のスクリーンショットを多用しています。e-Taxで確定申告を進める際のほぼ全ての画面があるので、初めてやる方でも不安が少なく進められると思います。
ちなみに、e-Taxの画面はこんな感じです。
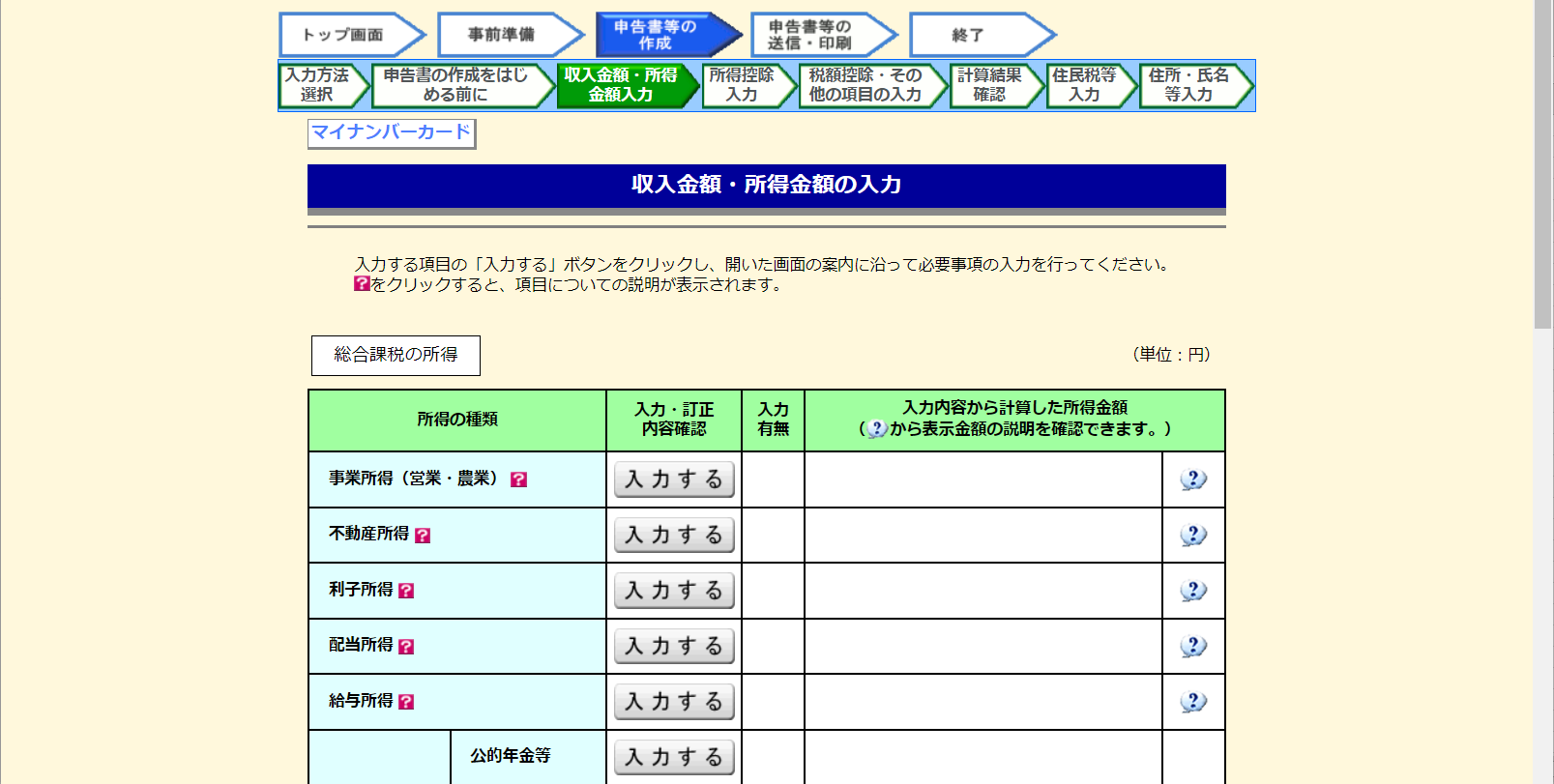
- これから確定申告をやるんだけどどうしたらいい?って方
- e-Taxってどうやるの?なんか難しそう・・・。って方
そんな方に向けて書いていきます。この記事を読むと、こんな事が分かります。
- 確定申告って、意外とできるかも?
- e-Taxなら自宅で出来るし、やり直しも出来そう。
- 最初乗り切ればいける?
※※注意点※※
この記事は参考程度に留めて、詳しくは最寄りの税務署にご相談下さい。
不利益等が発生した場合でも、当方では一切責任は負えません。
目次
・確定申告その前に
確定申告は国税庁HPに詳細が載っています。
一応、国税庁HPの「確定申告が必要な方」のリンクを付けておきます。
かぜふくままの前の記事では、最初から最後までを通した物も用意していますので、一気に行きたい方は、そちらも参考にしてみて下さい。サラリーマン(会社員)の令和3年分(2021年分)確定申告 配当金・株売買・FX・配当金など、書き方 ~その10~ | 水と空気とかぜふくまま (kazefukumama.com)
ちょっと長すぎて、重いかなと思って、細切れ記事を作ろうと思いました。順々に慣らしながらやっていきたい方はこちら(項目ごと)の記事を読み進めてみて下さい。
ちょっと長すぎて、重いかなと思って、細切れ記事を作ろうと思いました。順々に慣らしながらやっていきたい方はこちら(項目ごと)の記事を読み進めてみて下さい。
先に導入編などを書いたので、最初にこちらに来てしまった方は、こちらを先に見て下さい。
サラリーマン(会社員)の令和3年分(2021年分)確定申告 e-Taxのやり方(書き方) <導入編> | 水と空気とかぜふくまま (kazefukumama.com)
サラリーマン(会社員)の令和3年分(2021年分)確定申告 e-Taxのやり方(書き方) <源泉徴収票編> | 水と空気とかぜふくまま (kazefukumama.com)
サラリーマン(会社員)の令和3年分(2021年分)確定申告 e-Taxのやり方(書き方) <その他所得編> | 水と空気とかぜふくまま (kazefukumama.com)
サラリーマン(会社員)の令和3年分(2021年分)確定申告 e-Taxのやり方(書き方) <控除編> | 水と空気とかぜふくまま (kazefukumama.com)
・前回(控除編)のおさらい
前回は、控除編として、寄付金控除(ふるさと納税)と外国税額控除の入力から、所得税の計算結果まで進めました。
今回から、住民税編として、住民税の部分を入力していきます。
・住民税等入力
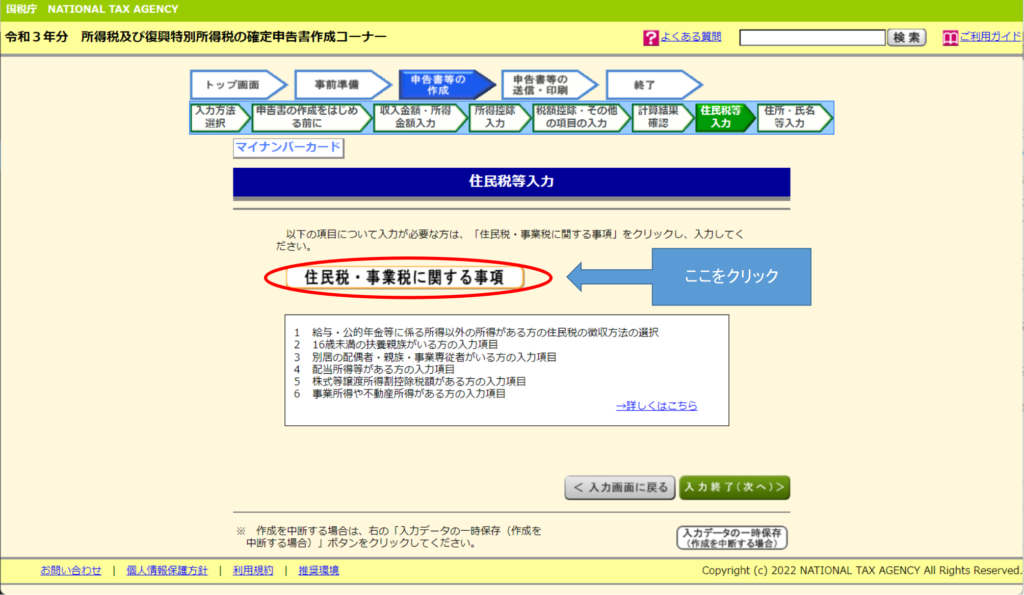
入力画面はこちら
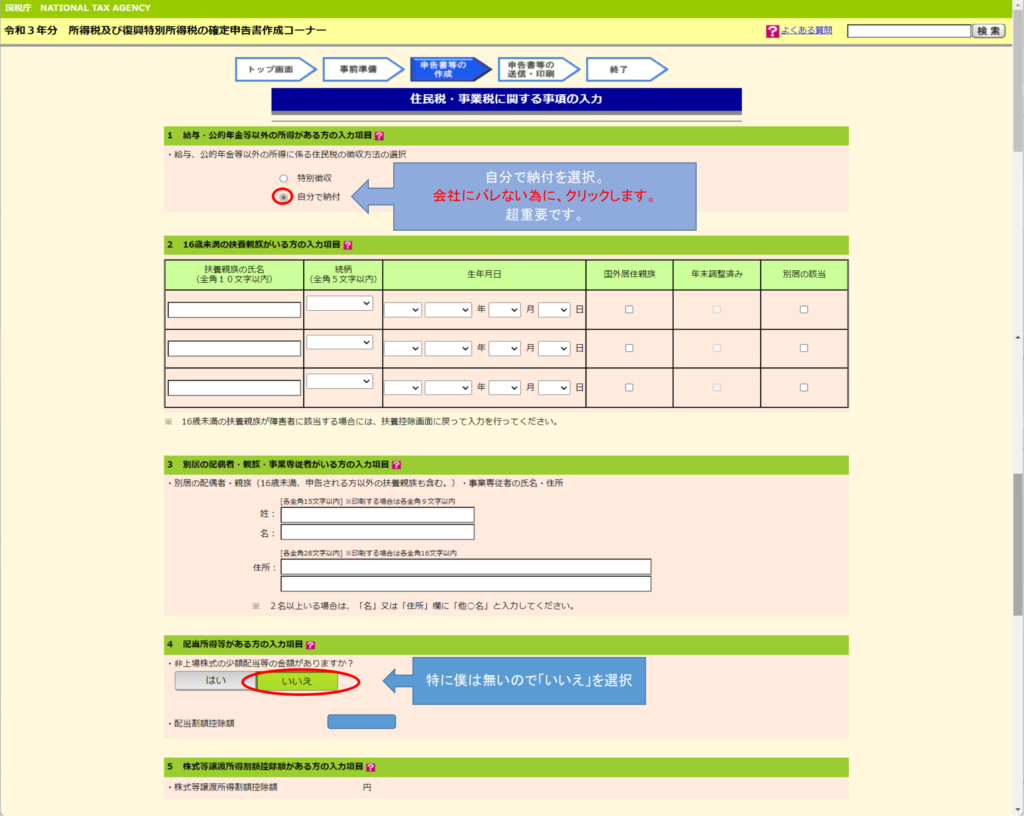
1 給与・公的年金等以外の所得がある方の入力項目
会社にバレない為に、住民税は「自分で納付」を選択します。
2 16歳未満の扶養親族がいる方の入力項目
お子さんが要る方は入力してください。
3 別居の配偶者・親族・事業専従者がいる方の入力項目
対象の方は入力してください。
4 配当所得等がある方の入力項目
・非上場株式の少額配当等の金額がある方は「はい」、無い方は「いいえ」ですね。
僕は無いので「いいえ」です。
そのまま下に行きますと、こちらの画面
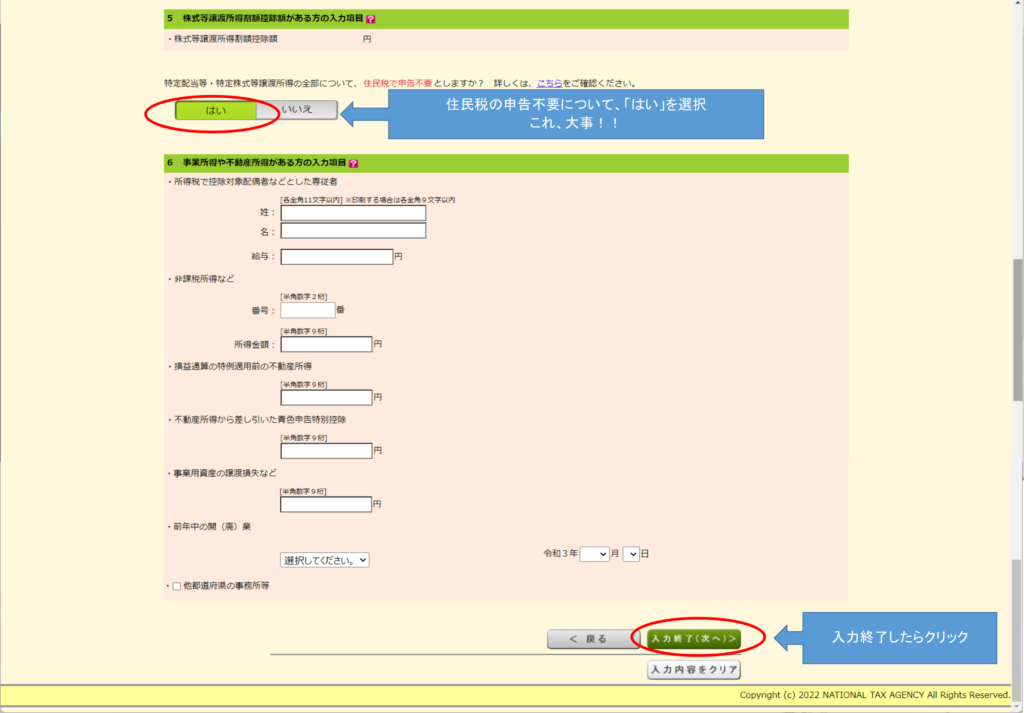
5 株式等譲渡所得割額控除額がある方の入力項目
ここは忘れずに「住民税の申告不要としますか?」に「はい」を選択です。
※住民税は譲渡所得、配当所得などにおいて、一括で「申告する」or「申告不要」を選択できます。僕の様に一般口座にて譲渡所得を得てしまった場合などは、「申告不要」を選択できずに、項目が出て来ません。もし、出てこなかった場合は、何かの理由で「申告不要」が選べなくなっています。
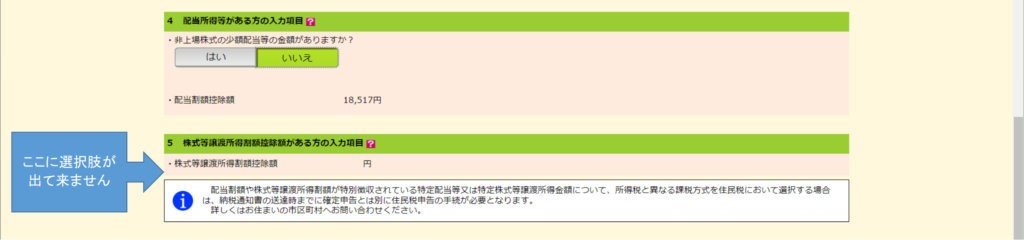
6 事業所得や不動産所得がある方の入力項目
事業所得や不動産所得がある方は入力してください。
終わったら、「入力終了」をクリックします。
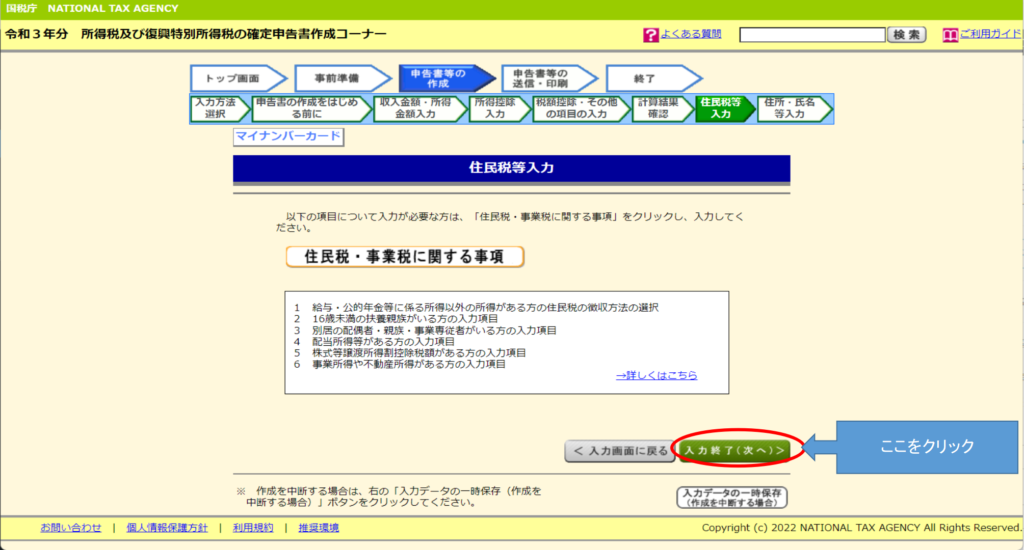
しれっと、前の画面に戻るので、「入力終了」をクリックします。
・住所・氏名等入力
還付される場合の入力画面です。
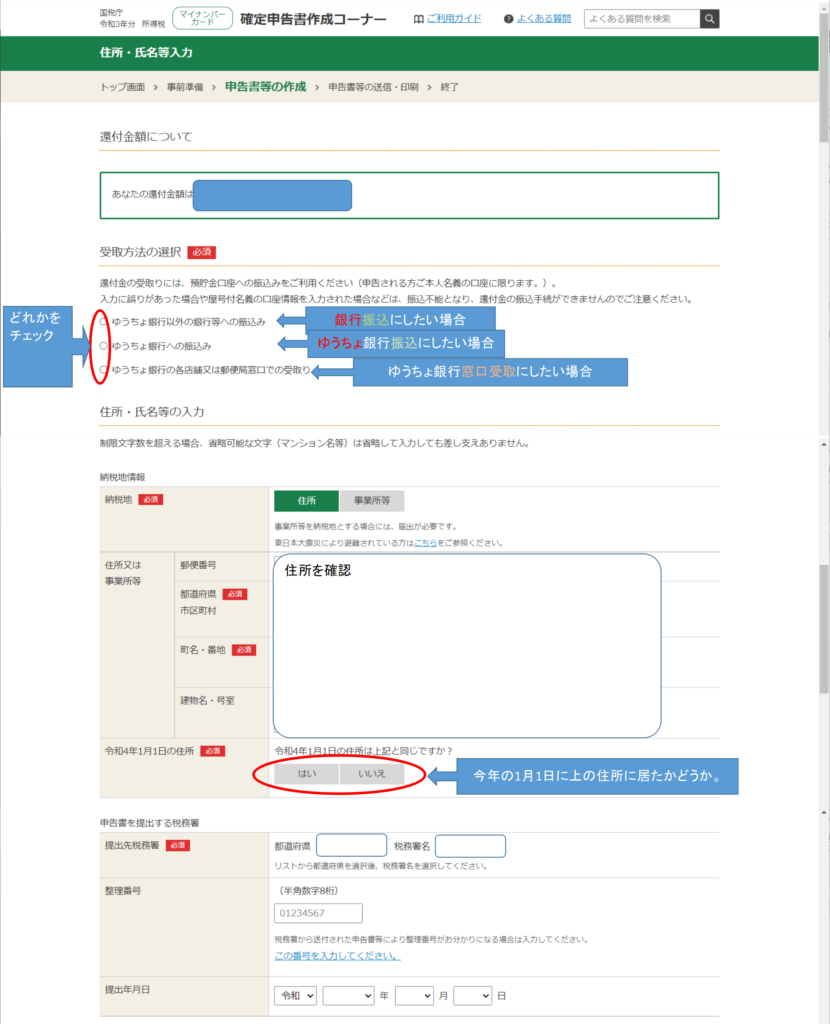
・受取方法の選択
振込先の入力になります。
- ゆうちょ銀行以外に振り込む場合
- ゆうちょ銀行に振り込む場合
- ゆうちょ銀行の窓口等で受け取る場合
の選択肢があります。
・住所氏名の入力
住所氏名の確認ですね。訂正があれば、ここでします。
今年の1月1日にその住所に居たかどうかの確認もあるので、「はい」「いいえ」を選択します。
・申告を提出する税務署
住所から表示されています。ここはそのままで良いと思います。
その下に移ります。
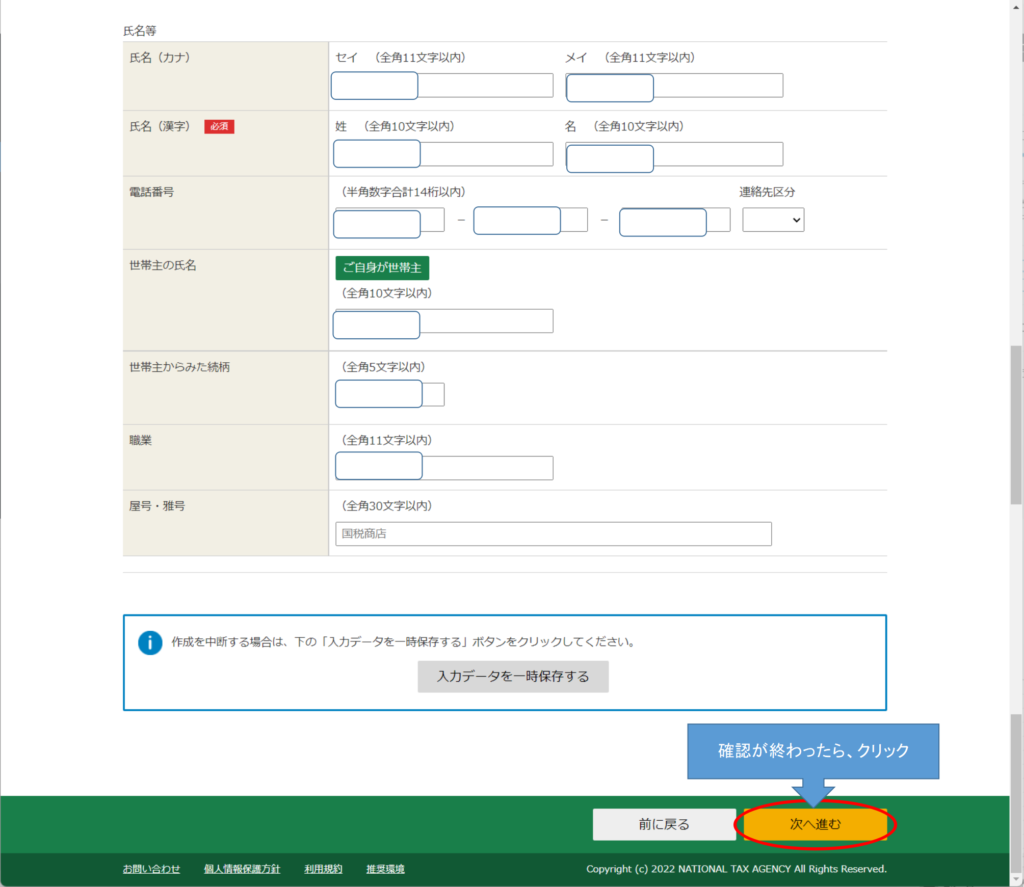
修正、確認が終わったら、「次へ進む」をクリック
・マイナンバーの入力
マイナンバーを入力して、「次へ進む」をクリック
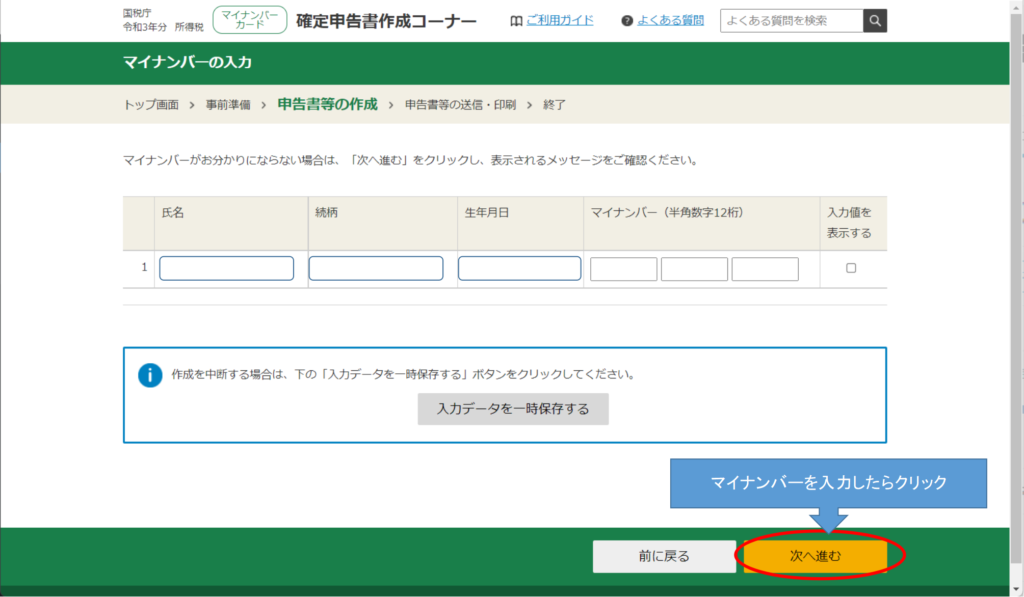
・送信前の申告内容確認
確定申告送信前の最後の確認です。
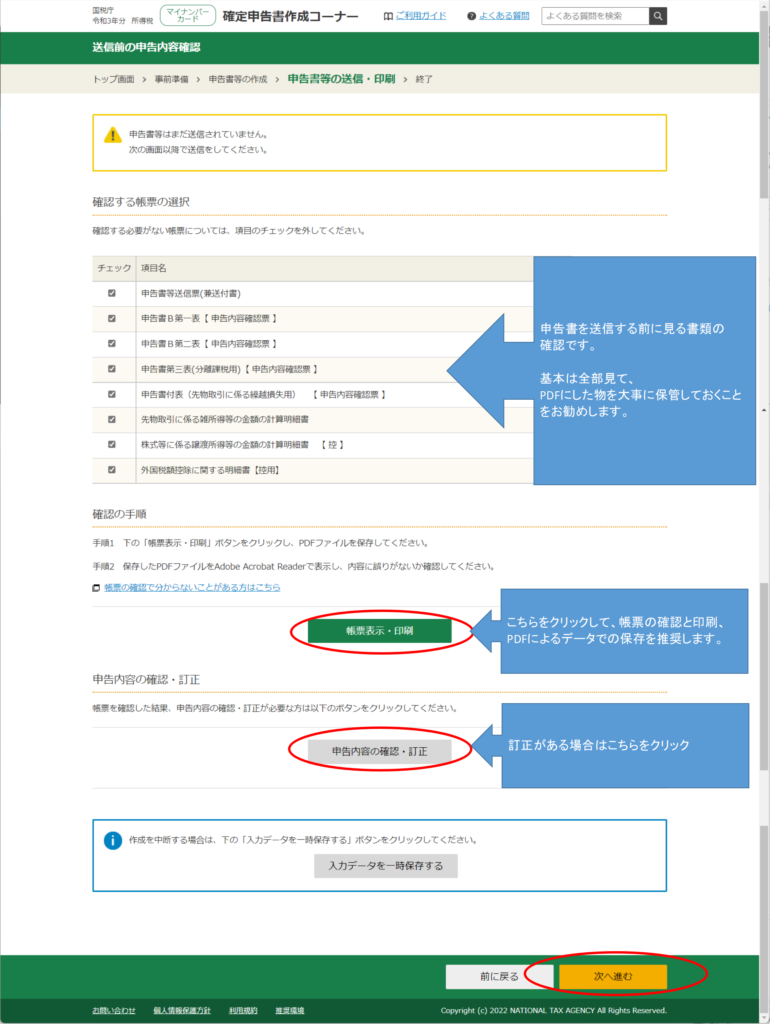
項目は人によってさまざまだと思いますが、少ない方ですと、3~4項目だけの方も居るかもしれません。「帳票の表示・印刷」をクリックして、帳票を確認します。最後の確認なので、特に下記ポイントは注意です。
- ふるさと納税の「寄付金控除」
- 配当金控除
- 外国税額控除
- 住民税の申告不要
- 住民税は自分で納付
・送信準備
送信前に色々確認があるようです。
僕自身は特に「はい」となる項目はありませんでした。
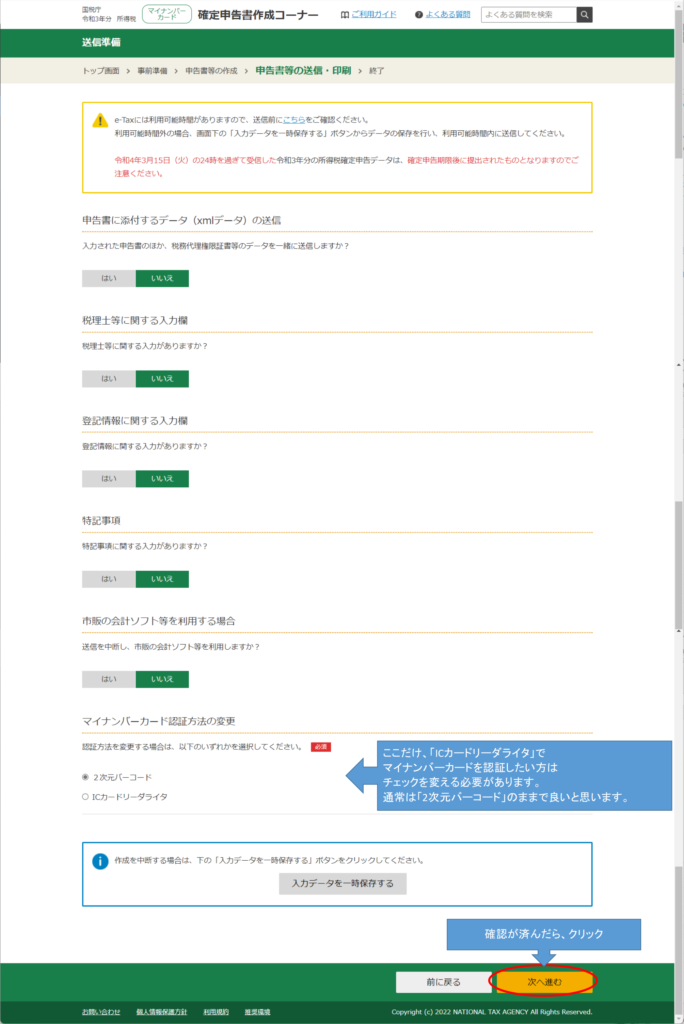
・送信(2次元バーコードの読み取り【1回目】)
マイナポータルアプリを使って、本人確認をします。
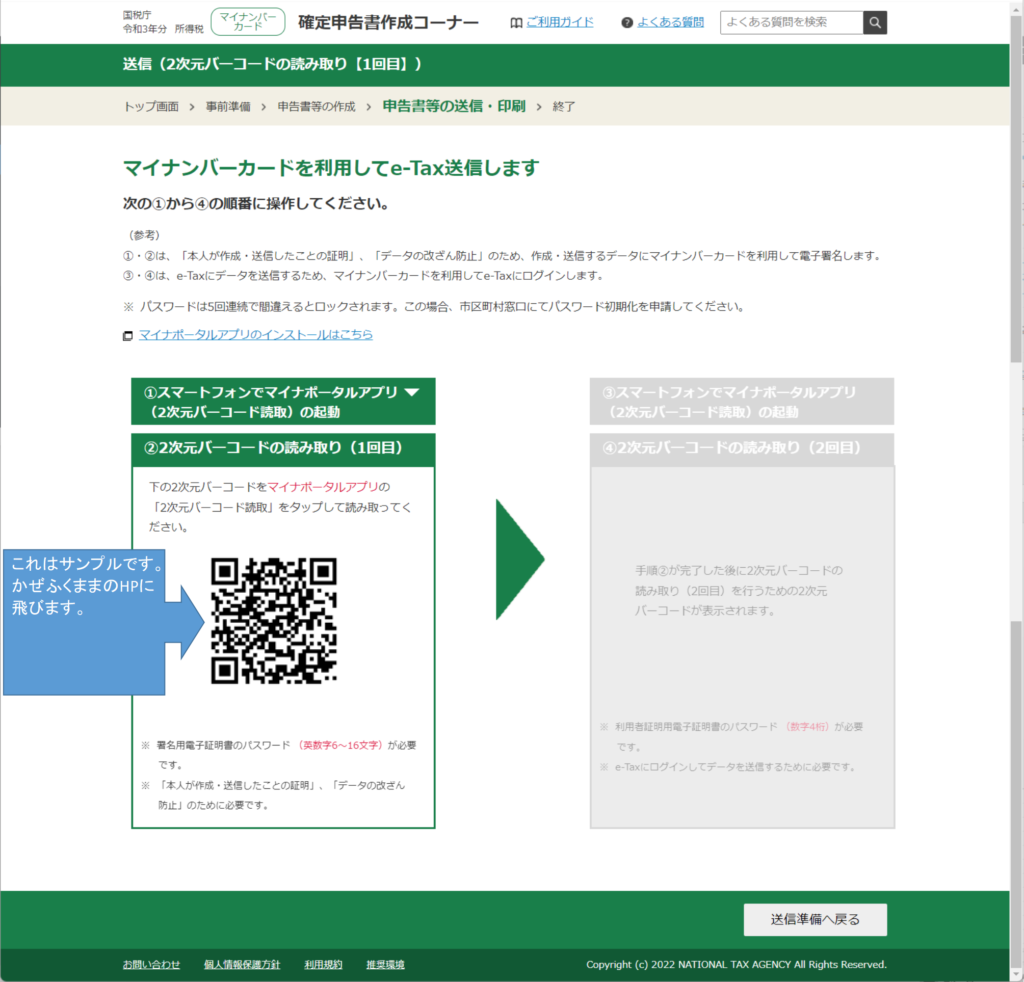
スマホでマイナポータルアプリを開き、2次元バーコードを読みます。
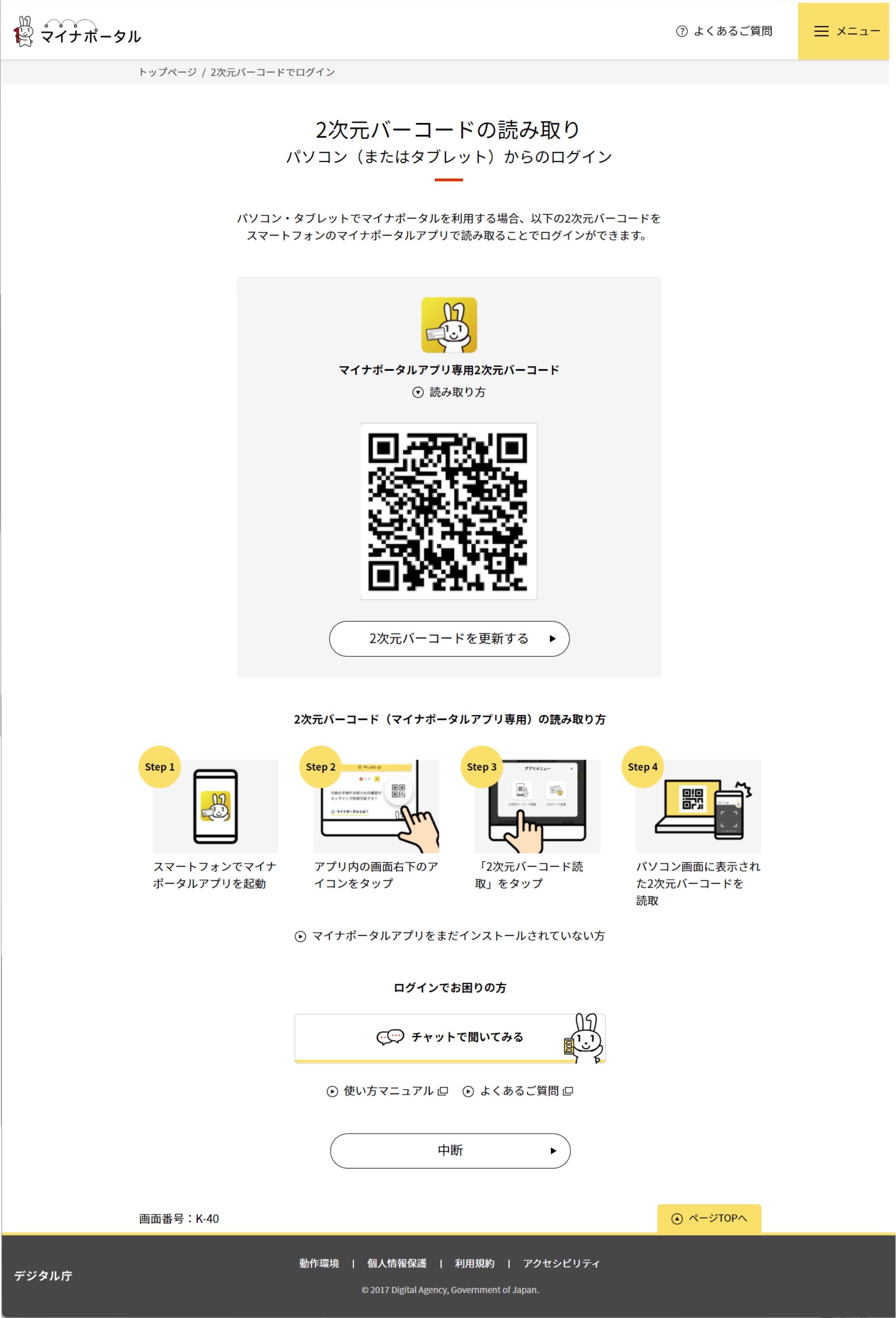
認証のパスワードを入れると、マイナンバーカードを読み取る画面になります。
マイナンバーカードを読み取ると、下記画面が出てきて、認証が進みます。
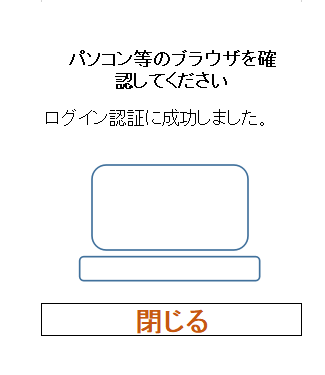
・送信(2次元バーコードの読み取り【2回目】)
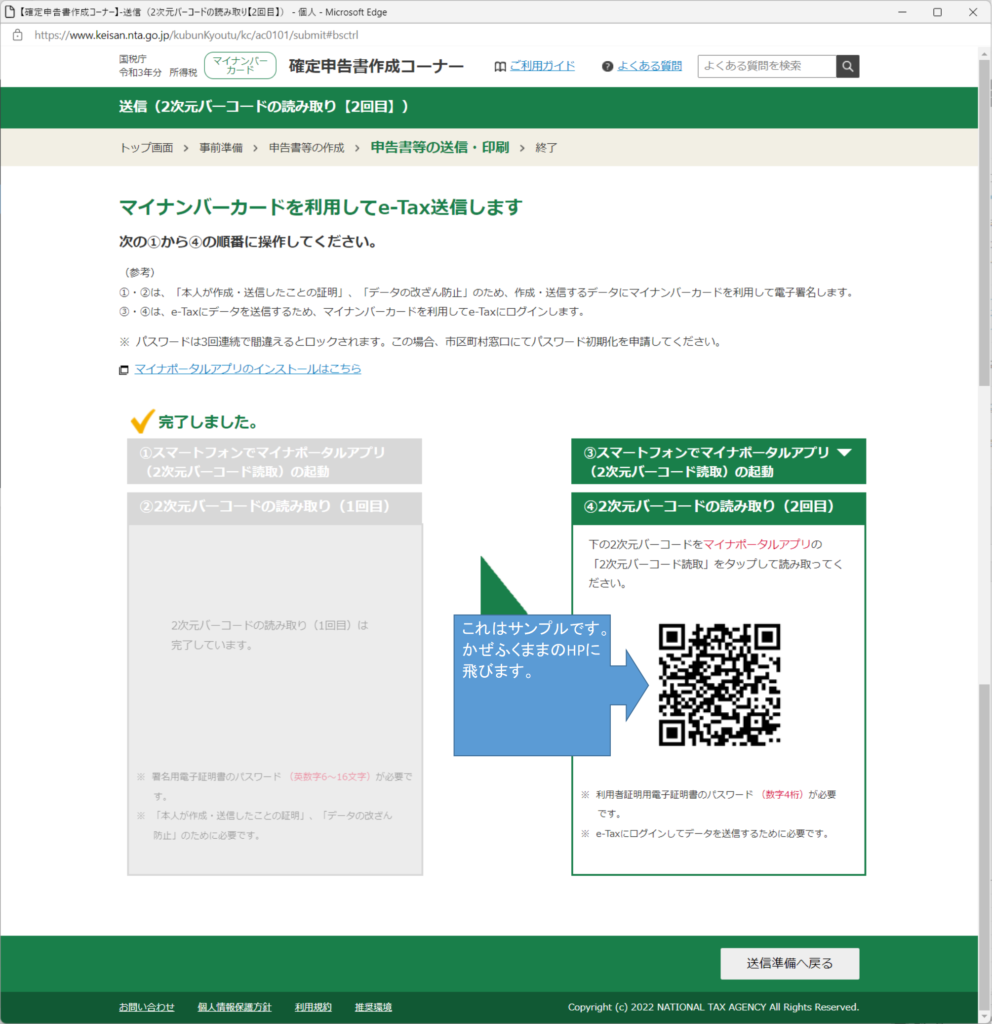
同じように認証を進めます。
パスワードが2種類聞かれるので、1回目と2回目は違うパスワードになります。
マイナンバーカードを発行した時に、2種類とも登録しているはずです。
・確定申告書データの送信
データを送信するクリックです。
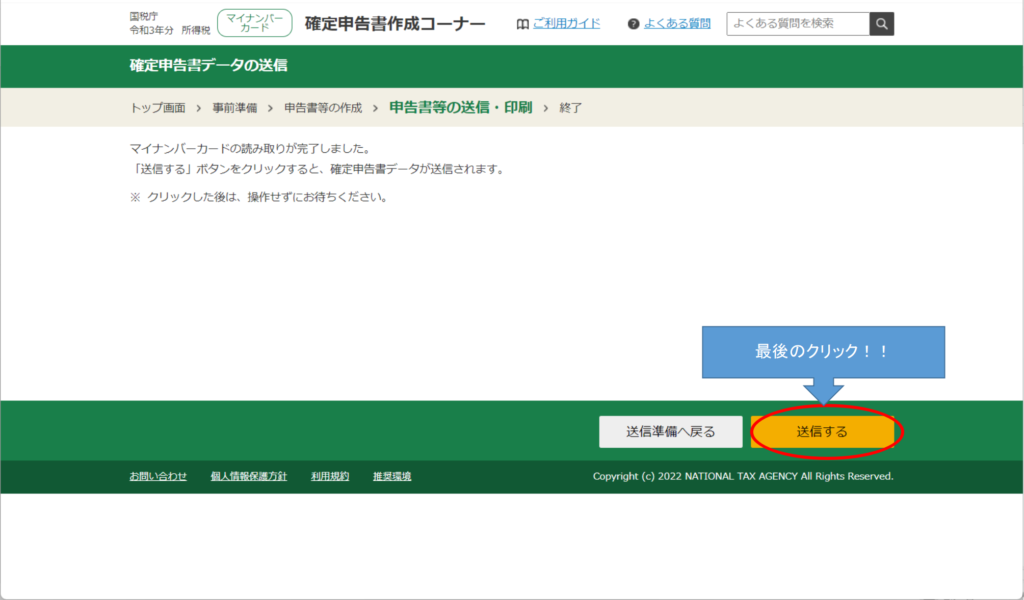
送信中画面
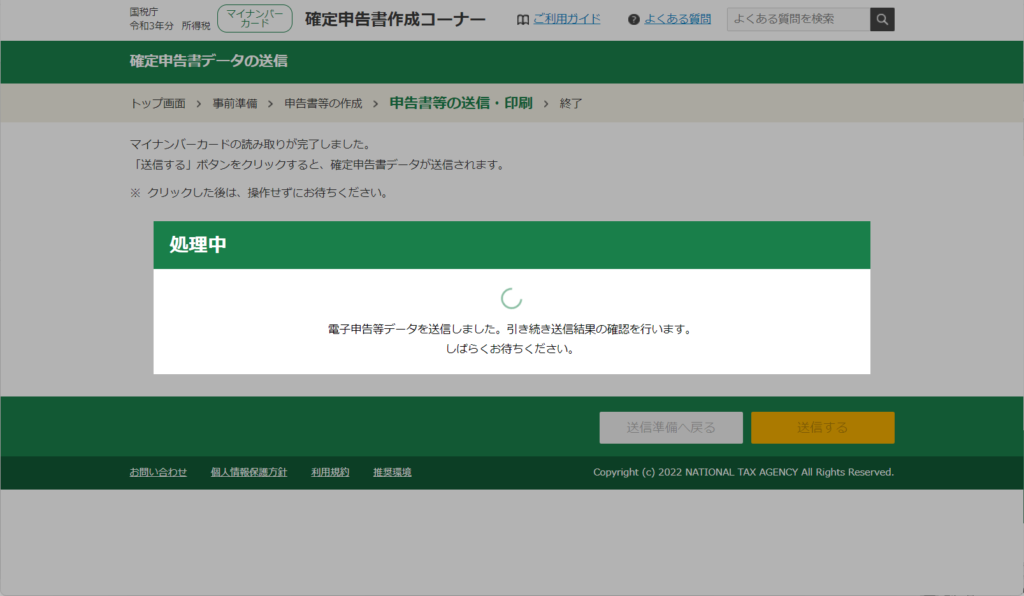
・送信結果の確認
送ったデータの確認です。
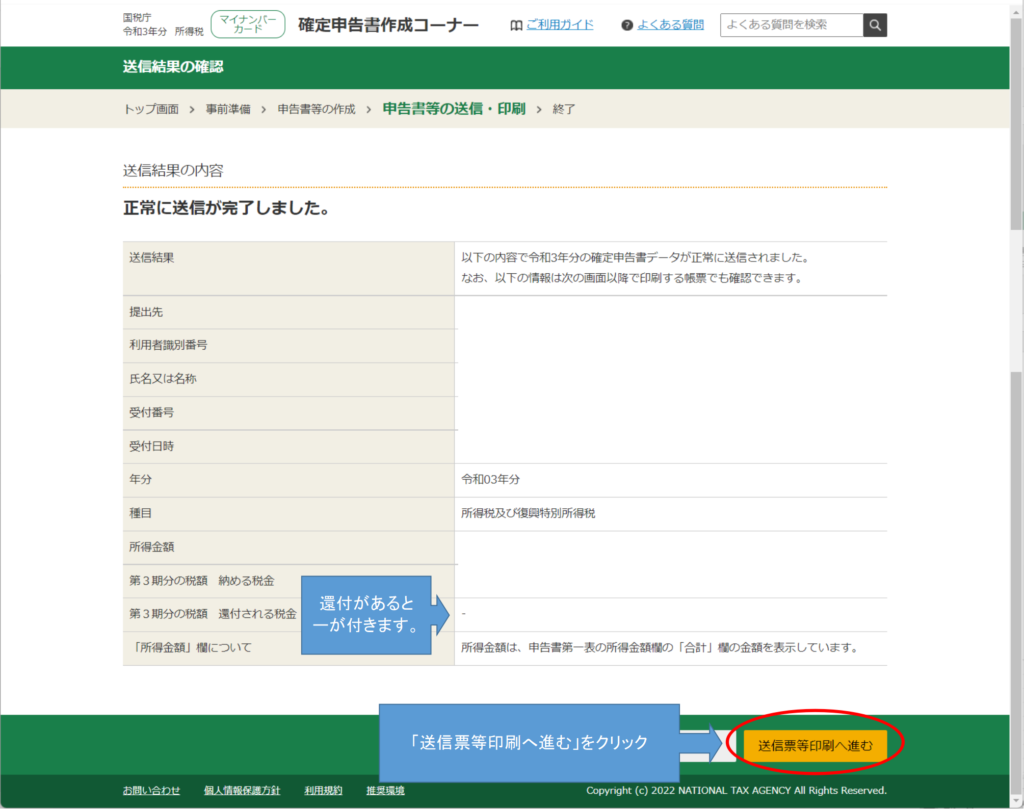
ここをクリックすると、処理に入ります。
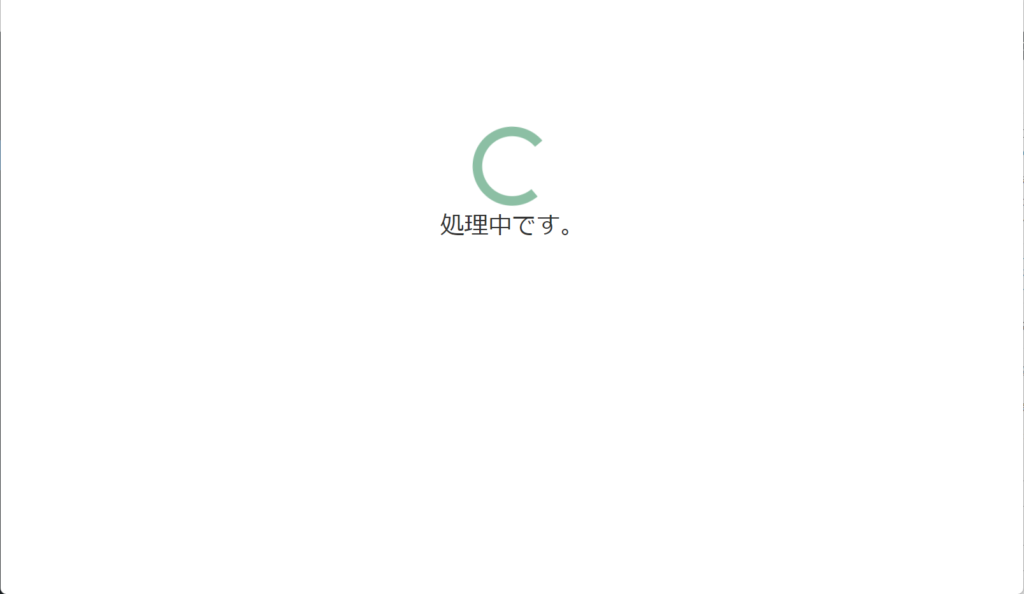
・送付票兼送付書等印刷
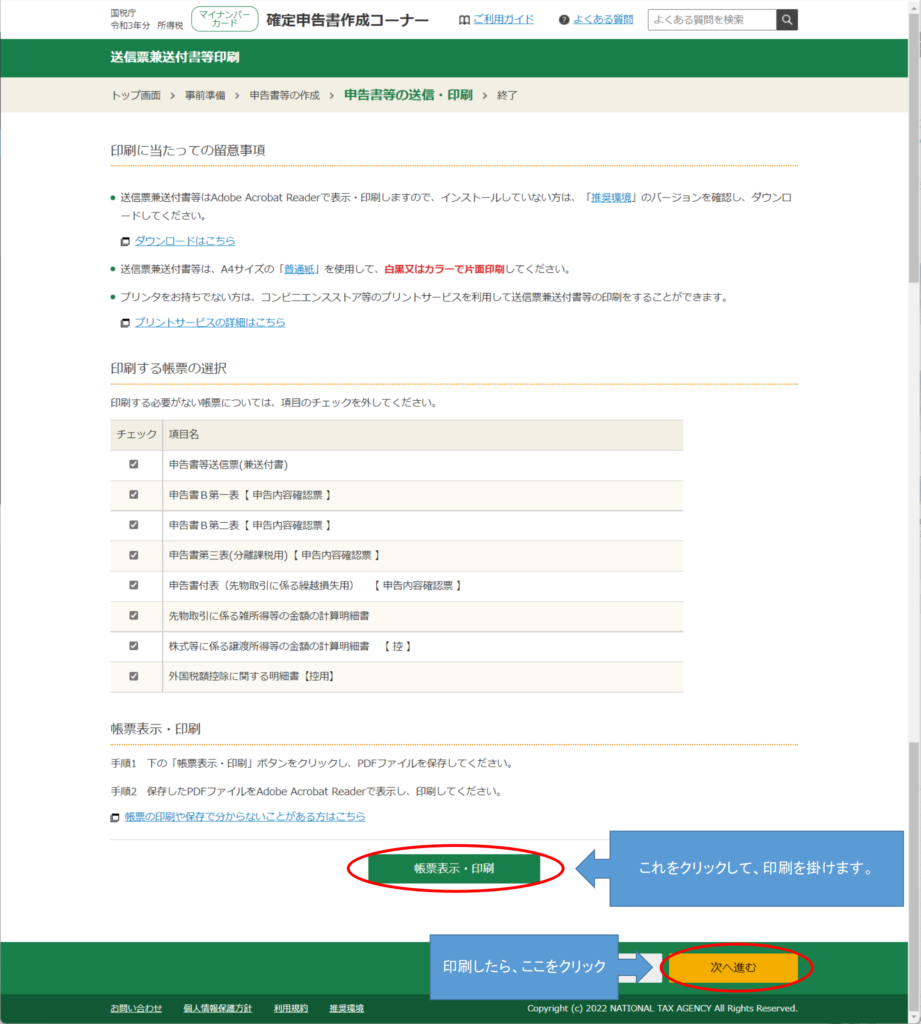
最後に確認が出ます。
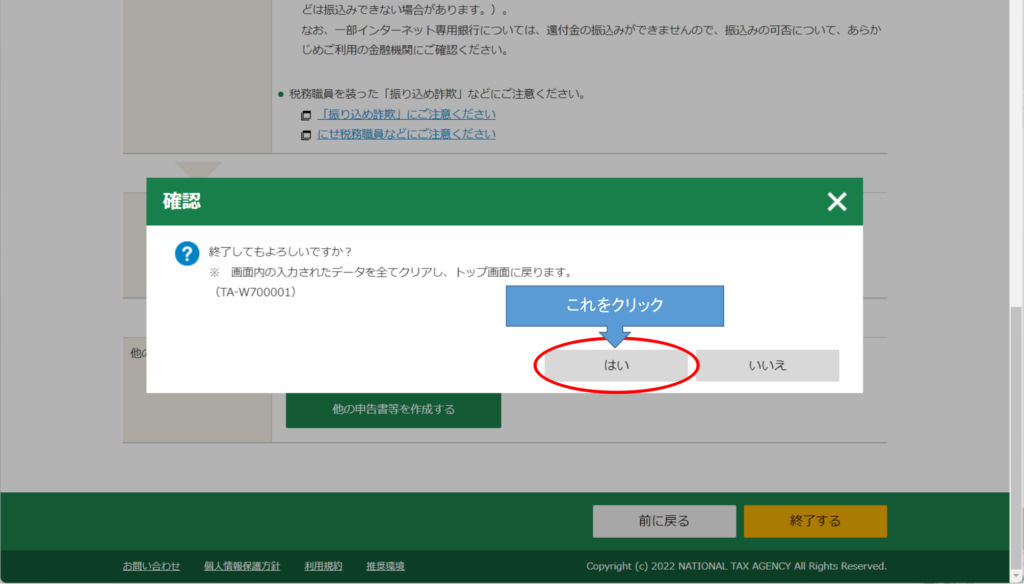
「はい」をクリックすると、こちらの画面になります。
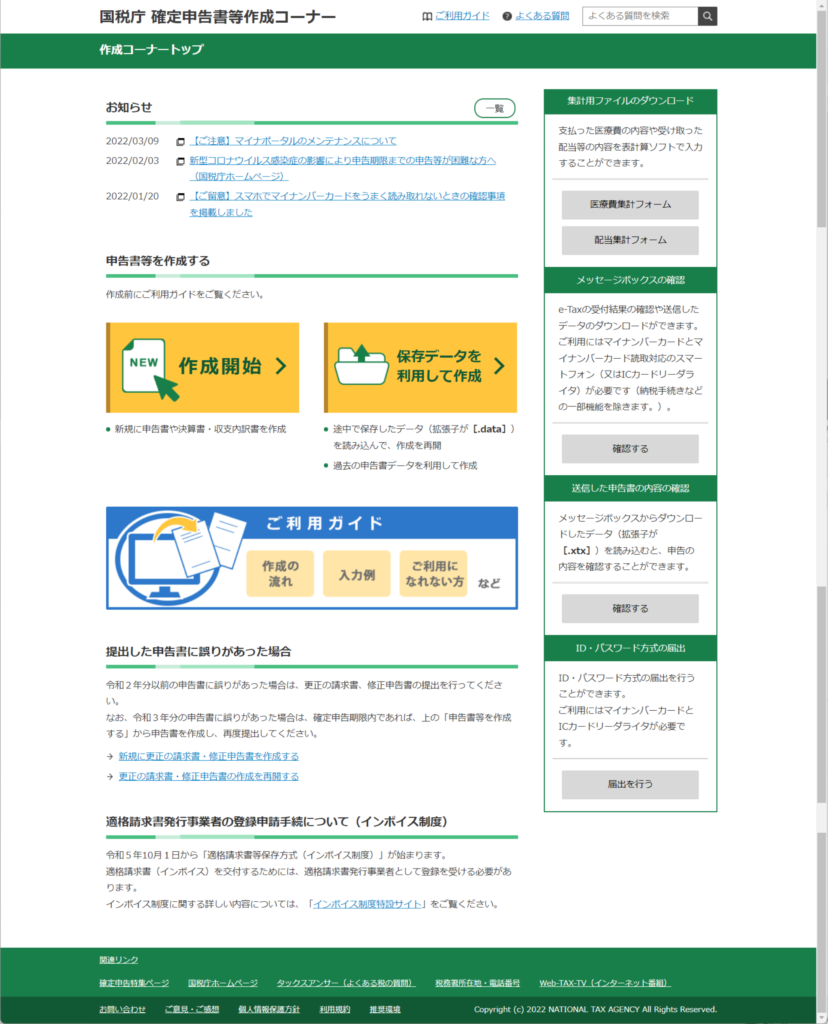
という事で、戻ってきました。確定申告終了です。
お疲れさまでした。
・編集後記
実は確定申告の事を2月頭からユーチューブなどで見て「勉強」を始めました。確定申告を終わらせたのが、3月10日のAM5:00にふらふらになりながらの送信です。6:30には起床して会社ですよ。その日はぼーっとしてると、気を失いそうになるので、出来るだけ座らずに動き続けました。
確定申告って、初めてやりましたが、ちょ~~大変ですね。
年一回のイベントなので、来年になったら忘れてるでしょうしね。ほぼ来年の自分に向けて書いているようなものでした。
皆さんのご参考になればと思います。
コメントやアドバイスがあればお願い致します。
こちらのブログは、投資に関する事と、ちょっとした節約について、少しづつ更新しています。もしお時間ありましたら、再度来訪して頂けると嬉しいです。
よろしくお願いします。



